Буфер обмена
Буфер обмена может хранить до 24 вырезанных или скопированных объектов: фрагментов текста, графические объекты, которые были созданы в одной из программ Office или любой программы Windows.
Показать область задач Буфер обмена в окне программы можно несколькими способами:
- выбрать в меню Правка (Edit) команду Буфер обмена Office (Office Clipboard);
- дважды нажать клавиши CTRL + C;
- дважды щелкнуть индикатор буфера обмена на панели задач.
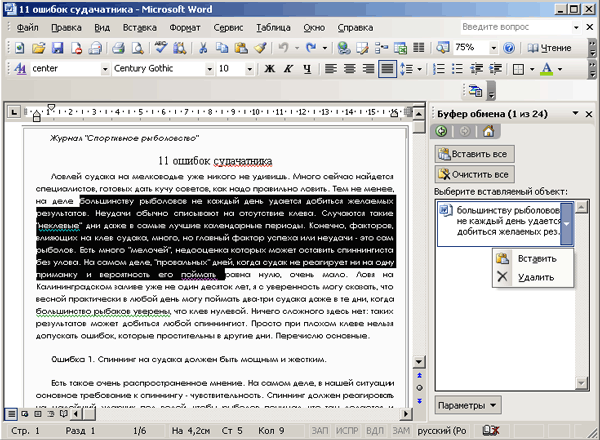
Рис. 4.4. Окно программы Word, в котором отображена область задач Буфер. обмена
Выделенный объект помещается в буфер обмена после того как пользователь нажмет кнопку Копировать (Copy) или Вырезать (Cut) панели инструментов Стандартная, а также после выбора одноименных команд в меню Правка (Edit) или в контекстном меню (см. следующий раздел "Перемещение и копирование фрагмента документа"). После добавления данных в буфер обмена в области задач Буфер обмена появляется новая кнопка (рис. 4.4). Рисунок на кнопке зависит от формата скопированных данных. Например, значки  и
и  показывают, что в буфере обмена хранятся фрагменты документов Word и Excel. Подведите указатель к любому объекту в области задач Буфер обмена – вокруг объекта появится рамка, а в правой стороне высветится кнопка. Нажмите кнопку и выберите дальнейшие действия с объектом, например, команду Вставить (Insert) или Удалить (Delete).
показывают, что в буфере обмена хранятся фрагменты документов Word и Excel. Подведите указатель к любому объекту в области задач Буфер обмена – вокруг объекта появится рамка, а в правой стороне высветится кнопка. Нажмите кнопку и выберите дальнейшие действия с объектом, например, команду Вставить (Insert) или Удалить (Delete).
Для вставки в документ любого объекта из буфера обмена установите курсор на месте вставки и нажмите соответствующую кнопку в области задач Буфер обмена. Графика, скопированная в буфер обмена, вставляется в документ в виде растра (bitmap), независимо от исходного формата. Растровые объекты имеют низкое разрешение.
Кнопка Очистить все (Clear All) удаляет всю информацию из буфера.
Чтобы задать параметры отображения буфера обмена, его значка и состояния, нажмите кнопку Параметры (Options) в нижней части области задач и установите необходимые на ваш взгляд флажки:
- Автоматическое отображение буфера обмена Office (Show Office Clipboard Automatically).
- Открывать буфер обмена при двойном нажатии CTRL + C.
- Собирать данные без отображения буфера обмена Office (Collect Without Showing Office Clipboard).
- Показать значок буфера обмена Office на панели задач (Show Office Clipboard Icon on Taskbar),
- Показывать состояние около панели задач при копировании (Show Status Near Taskbar When Copying). Если этот флажок установлен, то при подводе указателя высвечивается информация о количестве объектов в буфере обмена и сообщение о добавлении объекта (рис. 4.5).
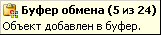
Рис. 4.5. Сообщение о количестве объектов в буфере обмена
