Переход к определенному объекту документа. Синонимы и связанные слова. Выделение цветом фрагмента документа.
Другие способы отображения на экране диалогового окна Найти и заменить (Find and Replace) с открытой вкладкой Перейти (Go to) (рис. 4.13):

Рис. 4.13. Диалоговое окно, позволяющее автоматизировать переход к определенному объекту документа
- Дважды щелкните номер страницы слева в строке состояния.
- Нажмите клавишу F5.
- В поле Объект перехода (Go to what) представлены различные объекты: Страница (Page), Раздел (Section), Строка (Line), Закладка (Bookmark) и т.д. Выберите требуемый.
- В поле Введите номер страницы (Enter page number) или Введите имя… (Enter Name…) введите требуемый номер (страницы, раздела, строки…) или имя (закладки, рецензента…).
- Если ввести номер страницы, то кнопка Следующий (Next) получит название Перейти (Go To). Нажмите эту кнопку, и курсор автоматически переместится в начало указанной страницы. Диалоговое окно останется открытым.
- Чтобы перейти к предыдущему фрагменту документа, выбранному в списке Объект перехода (Go to what), нажмите кнопку Назад (Previous). В случае, если в поле Введите номер страницы (Enterpage number) введено число, то эта кнопка недоступна.
- Чтобы закрыть диалоговое окно, нажмите кнопку Закрыть (Close).
Синонимы и связанные слова
Word позволяет найти в словаре синонимы, (совпадающие по значению слова) и связанные (близкие по значению) слова. Такой поиск позволяет избежать повторов в тексте и улучшить стиль документа.
В области задач Справочные материалы (рис. 4.14) слово, для которого подбирается синоним, будет отображено в поле Искать. Нажатие стрелки с правой стороны от этого поля инициализирует поиск вновь введенного слова. Подведите указатель к интересующему вас слову в области задач, и после открытия раскрывающегося списка вы увидите контекстное меню после открытия раскрывающегося списка. Команды контекстного меню позволяют заменить выделенное слово, скопировать его или найти к нему синоним или связанные слова.
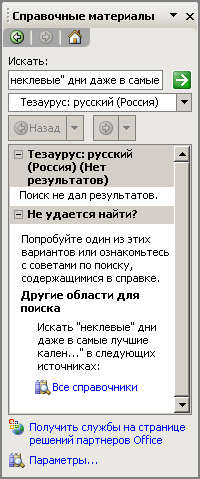
Рис. 4.14. Диалоговое окно, используемое для поиска синонимов
Выделение цветом фрагмента документа
Выделение цветом фрагментов документа позволяет автору и другим лицам обратить внимание на определенные места открытого файла.
Закончив работу по выделению цветом фрагментов документа, нажмите повторно кнопку Выделение цветом (Highlight), чтобы эта кнопка перестала быть активной. Чтобы снять выделение цветом, выберите в раскрывающемся списке кнопки Выделение цветом элемент Нет (None) и повторно закрашенный фрагмент мышью.

Рис. 4.15. Выбор цвета выделения фрагмента документа
Если документ выводится на печать с помощью монохромного или матричного принтера, желательно для выделения применять светлый цвет. Если вы не хотите показывать выделение цветом, выберите команду Параметры (Options) в меню Сервис (Tools), откройте вкладку Вид (View) и снимите флажок Выделение цветом (Highlight) (см. главу 11, раздел "Параметры настройки отображения документа в окне").
