Выравнивание текста в колонки
Для более наглядного оформления документа его текст можно расположить в несколько колонок, как в газетах, брошюрах, информационных листках. Текст в конце колонки переходит в начало следующей. Для изменения количества колонок надо создать новый раздел.
Создание колонок
Колонки создают в режиме разметки. В обычном режиме и в режиме структуры документ отображается в одну колонку.
- Чтобы быстро создать колонки в текущем документе или разделе, выберите в группе Имя (Presets) один из возможных вариантов количества колонок и их расположение.
- Если колонки будут иметь разную ширину, то снимите флажок колонки одинаковой ширины (Equal column width).
- Если флажок колонки одинаковой ширины не установлен, в группе Ширина и промежуток (Width and Spacing) введите для каждой из колонок точные значения ее ширины и расстояния между колонками.
- Выберите в списке Применить (Apply to) к какой части документа следует применить форматирование в виде колонок: К выделенному документу (Selected text), Ко всему документу (Whole document).
- Флажок Разделитель (Line between) позволяет вставить вертикальные линии, отделяющие одну колонку от другой.
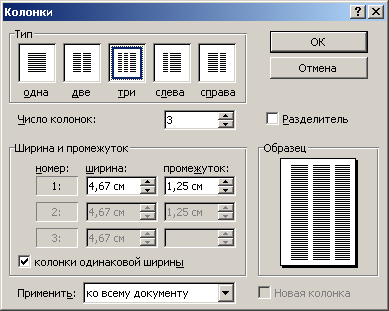
Рис. 10.5. Диалоговое окно, используемое для создания колонок
Чтобы создать разрыв колонки, нажмите клавиши CTRL + SHIFT + Enter. Другой вариант быстрого создания колонок:
- перейдите в режим разметки;
- выделите часть текста, которая будет преобразована в колонки;
- нажмите кнопку Колонки (Columns) на панели инструментов Стандартная;
- удерживая нажатой кнопку мыши, выделите нужное число колонок, которые будут иметь одинаковую ширину (рис. 10.6);
- для изменения ширины уже созданных колонок можно перетащить соответствующие маркеры на горизонтальной линейке.
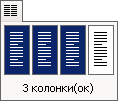
Рис. 10.6. Использование кнопки Колонки для задания количества колонок
Следует учитывать, что текст в колонтитулах, примечаниях и рамках не может быть оформлен в виде колонок. Для оформления текста в этих областях следует использовать таблицы. Чтобы не включать в колонки заголовки определенных уровней, выделите их в отдельные разделы.
Выравнивание высоты колонок
Для выравнивания высоты колонок на последней странице перейдите в режим разметки и установите курсор в конце текста, который следует выровнять. Выберите команду Разрыв (Break) в меню Вставка (Insert). Установите переключатель в положение на текущей странице (Continuous) (см. рис. 10.1).
