Вставка разрыва раздела. Колонтитулы.
Разделом называется часть документа, имеющая одинаковые параметры форматирования страницы. Новый раздел создается, если требуется изменить такие параметры, как поля, колонтитулы, ориентацию страниц, нумерацию строк, последовательность номеров страниц или число колонок. Каждый раздел может иметь свой макет страницы. Номер раздела в котором находится курсор, отображается в левой части строки состояния. Если не указать границы раздела, весь документ будет форматироваться, как один раздел.
Для вставки разрыва раздела выберите команду Разрыв (Break) в меню Вставка (Insert), и задайте одно из четырех положений переключателя в группе Новый раздел (Section break types).
- со следующей страницы (Nextpage) – начинает новый раздел со следующей страницы. Как правило, со следующей страницы начинают новую главу;
- на текущей странице (Continuous) – начинает новый раздел, не начиная следующей страницы;
- с четной страницы (Even page) – начинает новый раздел со следующей четной страницы. Если раздел заканчивается на четной странице, то следующая нечетная страница останется пустой;
- с нечетной страницы (Odd page) – начинает новый раздел со следующей нечетной страницы. Если раздел заканчивается на нечетной странице, то следующая четная страница останется пустой.
Конец раздела изображается двойной пунктирной линией, содержащей слова "Разрыв раздела (Section Break)", которые не отображаются при печати.
Удаление принудительного разрыва страницы или раздела
Чтобы удалить принудительный разрыв страницы или раздела, выделите его мышью и нажмите клавишу Delete. Для выделения разрыва страницы или раздела с клавиатуры поставьте курсор в последнюю позицию перед разрывом и нажмите клавиши CTRL + ←. В режиме разметки разрыв раздела не виден. Для его отображения нажмите кнопку Непечатаемые символы (Show/Hide). При удалении разрыва, отделяющего два раздела, форматирование текста, предыдущего раздела, становится таким же, как у последующего.
Колонтитулы
Колонтитулом называется одинаковый для группы страниц текст и/или графические изображения, расположенные вне основного текста документа. В колонтитуле обычно приводится информация вспомогательного характера: название документа или главы, фамилии авторов, дается краткая аннотация. Колонтитулы позволяют читателю лучше и быстрее ориентироваться в книге.
В колонтитул входят порядковые номера страниц, которые называют колонцифрами. Верхний колонтитул располагается над основным текстом всех страниц раздела, нижний колонтитул располагается ниже основного текста., С помощью колонтитула можно создать в документе специальные эффекты, например, поместить на каждой странице прозрачные водяные знаки, через которые будет виден текст документа.
Сознание колонтитула
Кнопки панели инструментов Колонтитулы (Header and Footer) позволяют перейти от одного колонтитула к другому, вставить автотекст, номер страницы, общее количество страниц, вставить поле даты и времени (рис. 10.2). Ввод, редактирование и оформление текста колонтитула выполняется так же, как и при вводе текста в документ. Область документа, где расположен текст, не доступна. В окне документа основной текст дан блеклым цветом.
Чтобы начать работать с колонтитулами, дважды щелкните область ранее созданных колонтитулов. Введите в область колонтитула, ограниченную пунктирной рамкой, текст, таблицу или графику. Для завершения работы с колонтитулом дважды щелкните область основного текста.
— Регулярная проверка качества ссылок по более чем 100 показателям и ежедневный пересчет показателей качества проекта.
— Все известные форматы ссылок: арендные ссылки, вечные ссылки, публикации (упоминания, мнения, отзывы, статьи, пресс-релизы).
— SeoHammer покажет, где рост или падение, а также запросы, на которые нужно обратить внимание.
SeoHammer еще предоставляет технологию Буст, она ускоряет продвижение в десятки раз, а первые результаты появляются уже в течение первых 7 дней. Зарегистрироваться и Начать продвижение
С помощью панели инструментов Форматирование (Formatting) или команд из меню Формат (Format) можно форматировать символы, выравнивать текст по левому или правому краю, изменять интервал между строками и абзацами и т.д. Курсор при нажатии клавиши Tab перемещается по фиксированным позициям: влево, центр и вправо.
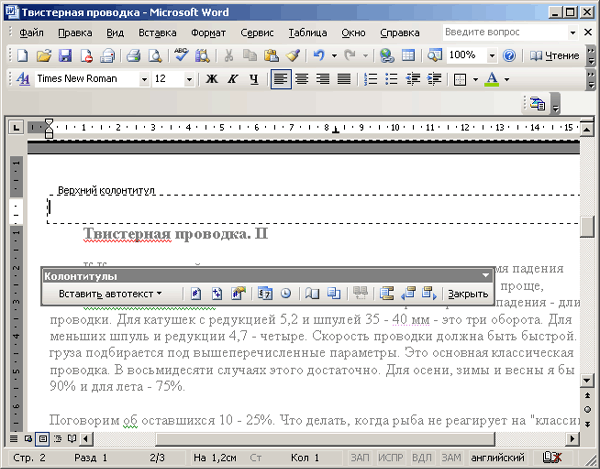
Рис. 10.2. Отображение верхнего колонтитула
