Нумерация заголовков с учетом их уровня. Печать структуры документа.
Нумерация заголовков больших документа вручную отнимает много времени, а в случае перемещения, добавления или удаления заголовков работу приходится делать заново. Чтобы автоматически создать список заголовков в соответствие с их уровнем, отобразите в режиме структуры только заголовки до требуемого уровня, выделите их и выберите команду Список (Bullets and Numbering) в меню Формат (Format). Заголовки могут быть маркированными или нумерованными. В диалоговом окне Список (Bullets and Numbering) на вкладке Многоуровневый (Outline Numbered) предлагается несколько вариантов нумерации заголовков (см. главу 6, раздел "Создание списков"). Выберите один из предлагаемых вариантов списка и нажмите кнопку ОК.
Для настройки дополнительных параметров многоуровневого списка выберите его на вкладке и нажмите кнопку Изменить (Customize). В диалоговом окне Изменение многоуровневого списка (Customize Outline Numbered List) выберите необходимые параметры, например, в списке Уровень (Level) задайте текущий редактируемый уровень вложенности списков, в раскрывающемся списке Положение номера (Numberposition) задайте отступ и положение маркера на текущем уровне (рис. 9.15).
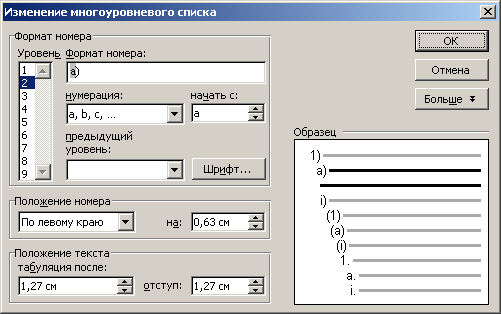
Рис. 9.15. Диалоговое окно, используемое для нумерации заголовков с учетом их уровня
Результаты предлагаемых изменений демонстрируются в поле Образец (Preview).
Печать структуры документа
Чтобы напечатать структуру документа, в режиме структуры сделайте видимыми заголовки, которые необходимо распечатать и нажмите кнопку  Печать (Print) на панели инструментов Стандартная.
Печать (Print) на панели инструментов Стандартная.
Если виден основной текст, будут распечатаны все строки, даже если на экране отображена только первая строка. Если принудительно вставленные разрывы страниц видны на экране в режиме структуры, они будут отображены в напечатанном документе. Чтобы временно удалить разрывы страниц, сохраните документ после чего удалите символы разрыва страниц. После вывода документа на печать закройте документ, не сохраняя изменения.
