Использование функций
Выполнение расчета с использованием стандартных функций
Чтобы выполнить расчет, используя стандартную функцию, выполните следующие действия:
- Выделите ячейку, в которую надо вставить функцию, введите "=", а затем в раскрывающемся списке Функции в строке формул выберите нужную из списка (см. рис. 16.1). На экране отобразится диалоговое окно Аргументы функции (Function Arguments) (рис. 16.6). Если в раскрывающемся списке выбрать Другие функции (More functions) то откроется диалоговое окно Мастер функций – шаг 1 из 2 (Insert Function) (рис. 16.5).
Другие способы отображения диалогового окна Мастер функций – шаг 1 из 2 (Insert Function):
- нажмите кнопку Вставка функции (Insert Function) в строке формул;
- выберите команду Функция (Function) в меню Вставка (Insert);

- нажмите клавиши SHIFT + F3.
- В диалоговом окне Мастер функций – шаг 1 из 2 (Insert Function) (рис. 16.5) в поле Поиск функции (Search for a function) введите описание действия, которое вы хотели бы выполнить. Например, чтобы найти функции, связанные с логарифмами чисел, введите log. Если вы не знаете, к какой категории относится ваша функция, то в раскрывающемся списке или категория (Or select a category) выберите строку Полный алфавитный перечень (All) и просмотрите список всех функций в алфавитном порядке. Полоса прокрутки позволяет просмотреть невидимые в данный момент элементы списка.
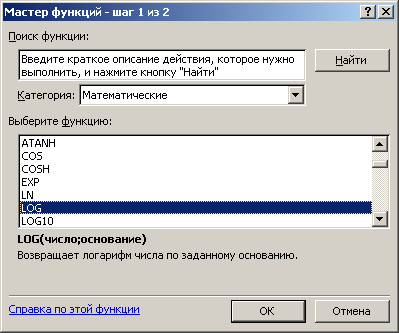
Рис. 16.5. Диалоговое окно мастера функций – шаг 1 из 2
В нижней части окна дается определение выделенной функции и ее аргументов. Чтобы получить описание функции, выберите функцию в списке и щелкните ссылку Справка по этой функции (Help on this function). Выделите нужную строку в списке Выберите функцию (Select a function) и нажмите кнопку (Жили клавишу Enter. 3. На экране отобразится диалоговое окно Аргументы функции (Function Arguments) (рис. 16.6). В верхней части окна размещаются поля, предназначенные для ввода аргументов, в нижней части – справочная информация: имя выбранной функции, все ее аргументы, назначение функции и каждого аргумента, текущий результат функции и всей формулы. В тех случаях, когда аргумент приведен полужирным шрифтом, он является обязательным, если обычным шрифтом, то его можно пропустить. Чтобы панель формул не закрывала диапазон ячеек с данными, ее можно переместить, удерживая нажатой кнопку мыши. Чтобы ввести в качестве аргумента ссылку на ячейку, щелкните значок  , расположенный у правой границы поля.
, расположенный у правой границы поля.
Высота диалогового окна уменьшиться. Выбрав ячейки, щелкните значок, позволяющий вернуть диалоговому окну первоначальный размер. Если диалоговое окно Аргументы функции (Function Arguments) позволяет ввести несколько аргументов, то переход от одного поля аргумента к другому можно выполнять клавишей Tab. После ввода аргументов будет выведен текущий результат.
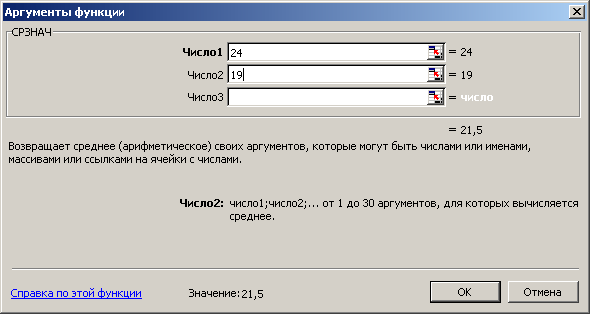
Рис. 16.6. Использование панели формул для оценки дисперсии по выборке
