Создание запроса
Создание запроса в режиме конструктора
Создание запроса в режиме конструктора предоставляет большие возможности по сравнению с мастером простого запроса.
В диалоговом окне Новый запрос (New Query) выберите в списке в правой части окна элемент Конструктор (Design View) и нажмите кнопку OK (рис. 24.6). На экране отобразится окно запроса в режиме конструктора и диалоговое окно Добавление таблицы (Show Table) (рис. 24.7), которое позволяет выбрать, по каким таблицам и запросам или их комбинации будет создан новый запрос. Окно запроса разделено посредине по горизонтали. В верхней части окна отображены списки доступных в запросе полей всех таблиц, в нижней – спецификация запросов. Каждый столбец отображает поле, используемое для выделения тех записей, которые будут включены в запрос.
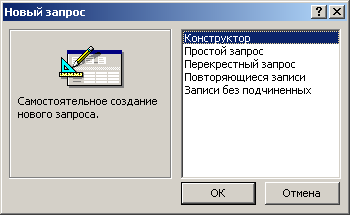
Рис. 24.6. Выбор метода создания запроса
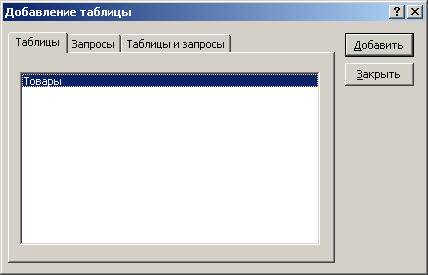
Рис. 24.7. Выбор таблицы, для которой будет составлен запрос
На вкладке Таблицы (Tables) диалогового окна Добавление таблицы укажите название исходной таблицы. Нажмите кнопку Добавить (Add), чтобы добавить список полей этой таблицы в верхнюю часть окна запросов. Для добавления полей таблицы в запрос можно дважды щелкнуть ее имя.
При составлении запроса по нескольким таблицам выберите необходимые таблицы, а затем нажмите кнопку Закрыть (Close). На экране отобразится окно, позволяющее выполнить настройку запроса в режиме конструктора (рис. 24.8). В нижней части окна отображен пустой бланк запроса, который предназначен для определения запроса или фильтра в режиме конструктора запроса или в окне расширенного фильтра.
