Запрос на обновление записей. Создание многотабличных запросов.
Запрос на обновление записей позволяет изменять данные в существующих таблицах. Он вносит общие изменения в группу записей одной или нескольких таблиц. Например, необходимо внести изменения в таблицу в связи с тем, что на 10 процентов увеличивается зарплата сотрудников определенной категории. Можно задать условия отбора, например, возрастает зарплата только тех сотрудников, которые проработали больше трех лет.
Название окна запроса изменится на запрос на обновление (Update Query). Перетащите из списка полей в бланк запроса поля, которые нужно обновить или которые должны использоваться в условиях отбора. Задайте условие отбора в ячейке Условие отбора (Criteria).
Названия полей заключите в квадратные скобки. Для полей, которые необходимо обновить, введите в ячейку Обновление (Update To) выражение или значение, которое должно быть использовано для изменения полей. Чтобы просмотреть список записей, которые будут обновлены, нажмите кнопку Вид на панели инструментов. Выводимый список не будет содержать новых значений. Для возврата в режим конструктора запроса снова нажмите кнопку Вид на панели инструментов. Завершите создание запроса в режиме конструктора. Нажмите кнопку Запуск на панели инструментов, чтобы обновить записи.
Создание многотабличных запросов
Запрос на базе нескольких связанных таблиц создается в той же последовательности, что и из одной таблицы, только добавляется ввод имен дополнительных таблиц.
Укажите сначала имя первой таблицы или запроса, на котором должен быть основан создаваемый запрос, выберите поля, данные которых нужно использовать, а затем укажите дополнительную таблицу или запрос и выберите нужные поля. Повторяйте этот шаг до тех пор, пока не будут выбраны все необходимые поля.
В верхней части макета видны линии связи между таблицами, а в нижней части на бланке запроса – имена таблиц и полей (рис. 24.13).
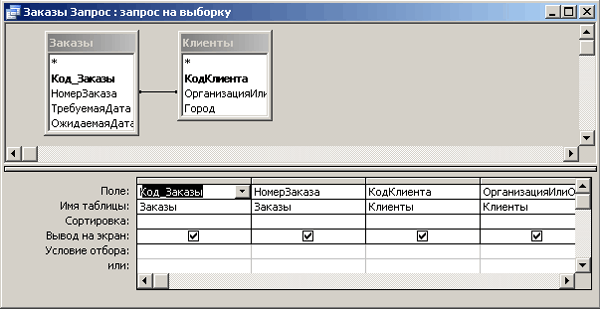
Рис. 24.13. Многотабличный запрос
Редактирование запроса в режиме конструктора
Режим конструктора позволяет не только создать новый запрос, но и редактировать существующий. В этом режиме можно добавлять поля, задавать порядок сортировки и условия отбора. Чтобы открыть запрос в режиме конструктора, перейдите в окно базы данных, на панели Объекты (Objects) выберите значок Запросы (Queries), выделите нужный запрос в правой части окна и нажмите кнопку Конструктор (Design View) на панели инструментов (рис. 24.4). Если запрос уже открыт, то для перехода в режим конструктора в меню Вид (View) выберите команду Конструктор (Design View) или нажмите кнопку Вид (View) на панели инструментов.
Если вы захотите снять в запросе какое-либо поля, то в строке Вывод на экран (Show) снимите флажок в соответствующей ячейке. Чтобы удалить поле из бланка запроса, щелкните область выделения столбца и нажмите клавишу Delete.
— Регулярная проверка качества ссылок по более чем 100 показателям и ежедневный пересчет показателей качества проекта.
— Все известные форматы ссылок: арендные ссылки, вечные ссылки, публикации (упоминания, мнения, отзывы, статьи, пресс-релизы).
— SeoHammer покажет, где рост или падение, а также запросы, на которые нужно обратить внимание.
SeoHammer еще предоставляет технологию Буст, она ускоряет продвижение в десятки раз, а первые результаты появляются уже в течение первых 7 дней. Зарегистрироваться и Начать продвижение
Для изменения положения поля в запросе поместите указатель в область выделения столбца, он примет вид жирной стрелки, направленной вниз. Щелкните мышью в области выделения и переместите выделенный столбец, удерживая нажатой кнопку мыши.
Печать отчета по манным, полученным в результате запроса
Таблицу, полученную по результатам запроса, можно напечатать, выбрав в меню Файл (File) команду Печать (Print). Рекомендуется сначала просмотреть отчет в окне Предварительный просмотр (Print Preview).
