Использование гиперссылок для навигации по документам
Создание гиперссыпки в документе Microsoft Word
Чтобы быстро создать гиперссылку, поместите текст или другую информацию в буфер обмена и перейдите в документ, куда вставляется гиперссылка. Выберите в меню Правка (Edit) команду Вставить как гиперссылку (Hyperlink). Для создания гиперссылок нельзя перетаскивать графические объекты, например, автофигуры.
Другой способ создания гиперссылки предусматривает перетаскивание выделенного текста или рисунка из документа Microsoft Word или слайда Microsoft PowerPoint. Можно перетащить выделенный диапазон ячеек из Microsoft Excel, выделенный объект базы данных Microsoft Access или веб-адрес.
Чтобы произвести перетаскивание из одного файла в другой, отобразите их на экране. Если перетаскивается между двумя файлами Microsoft Word текст, то откройте оба файла и выберите команду Упорядочить все (Arrange All) в меню Окно (Window). Если текст перетаскивается между двумя программами, уменьшите размер окон приложений, чтобы видеть оба окна. В конечном документе или листе выделите текст, рисунок или другой элемент, на который будет указывать гиперссылка. Нажав правую кнопку мыши, перетащите выделенный элемент в исходный документ. Выберите команду Создать гиперссылку (Create Hyperlink Here).
Контекстное меню команды Гиперссылка
Для преобразования гиперссылки в обычный текст щелкните ее правой кнопкой мыши и выберите команду Удалить гиперссылку (Remove Hyperlink). Приведем назначение некоторых других команд контекстного меню при работе с гиперссылкой в Access (рис. 27.3):
- Изменить гиперссылку (Edit Hyperlink) – открывает диалоговое окно, в котором можно отредактировать гиперссылку.
- Открыть гиперссылку (Open Hyperlink) – открывает документ, на который указывает гиперссылка.
- Открыть в новом окне – открывает документ, на который указывает гиперссылка в новом окне.
- Копировать гиперссылку (Copy Hyperlink) – копирует гиперссылку в буфер обмена.
- Поместить в папку "Избранное" – помещает гиперссылку в папку "Избранное".
- Удалить гиперссылку (Select Hyperlink) – выделяет гиперссылку. После выделения гиперссылку можно отформатировать.
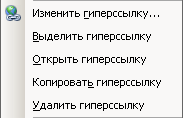
Рис. 27.3. Контекстное меню команды Гиперссылка
В гиперссылку можно преобразовать автофигуру. Для этого выделите авто-фигуру и выберите в меню Вставка (Insert) команду Гиперссылка (Hyperlink) или щелкните автофигуру правой кнопкой мыши и выберите в контекстном меню команду Гиперссылка.
Использование гиперссылок в таблицах Access
Гиперссылку, обеспечивающую открытие в определенном месте документа, созданного в другой программе Microsoft Office можно создать в таблице Access. Для этого таблица должна иметь поле с текстовым форматом, в котором будет определяться документ, и поле с типом данных Гиперссылка (Hyperlink) для размещения ссылок на закладки.
Щелкните правой кнопкой пустую ячейку с типом данных Гипересылка и выберите в контекстном меню команду Гиперссылка (Hyperlink), Изменить Гиперссылку (Edit Hyperlink). В диалоговом окне Изменение гиперссылки (Edit Hyperlink) нажмите кнопку файлом, веб-страницей (Existing File or Web Page) и выберите требуемый файл. В поле Текст (Text to Display) введите, который будет отображаться в ячейке с типом данных Гиперссылка (Hyperlink). В результате после щелчка гиперссылки будет запускаться программа Microsoft Office, откроется указанный файл и выделена закладка, приведенная в гиперссылке.
