Использование гиперссылок для навигации по документам
В этой главе вы познакомитесь со следующими вопросами:
- использование гиперссылок для навигации по документам;
- создание веб-страниц с помощью приложений Office 2003;
- использование файлов в формате htm, html и XML их отличие от файлов Microsoft Office, имеющих с расширения.doc,.xls,.ppt и.mdb;
- отправка документов по электронной почте;
- работа с документами в сети и на веб-сервере.
Напомним, что работа с табличными данными в Интернете рассмотрена в главе 26.
В связи с постоянным увеличением объема материалов, помещаемых в Интернете, ростом количества пользователей всемирной сети в Office 2003 предусмотрена возможность создания и просмотра веб-страниц, использования языков HTML и XML.
Адрес информации в сети или в Интернете указывается с помощью унифицированного указателя ресурсов (URL – Uniform Resource Locator). URL состоит из двух частей. В первой части указывается протокол для доступа к ресурсу, во второй – его расположение в сети. Например, адрес файла на веб сервере в Интернет имеет вид http://www.ido.ru/base.html, адрес файла на FTP сервере: ftp://megas.ru/sale.htm.
Цветной подчеркнутый текст или рисунок, который используется для перехода к веб-странице в интрасети или в Интернете называется гиперссылкой. Гиперссылки могут также указывать на группы новостей и узлы Gopher, Telnet и FTP, на определенное место документа, на другой файл или фрагмент файла. Чтобы узнать, куда указывает гиперссылка, подведите к ней указатель мыши, и через несколько секунд высветится адрес объекта. Для перехода нажмите клавишу CTRL и щелкните гиперссылку. После просмотра объекта гиперссылка меняет цвет, например с синего на красный.
Чтобы вставить гиперссылку в документ Microsoft Office, выполните следующие действия:
- откройте файл, в который вставляется гиперссылка, и выделите текст или графический объект, который будет использоваться как гиперссылка;
- нажмите кнопку Добавление гиперссылки (Insert Hyperlink) на панели А инструментов Стандартная (Standard) или выберите команду Гиперссылка (Hyperlink)
 в меню Вставка (Insert);
в меню Вставка (Insert); - на экране отобразится диалоговое окно Добавление гиперссылки (Insert Hyperlink) (рис. 27.1). В поле Текст (Text To Display) будут приведены слова, которые будут использован для создания гиперссылки и отображены на веб-странице;
- чтобы создать гиперссылку на существующий файл или веб-страницу в списке Связать с (Link to) нажмите кнопку файлом, веб-страницей (Existing File or Web Page). Для перемещения по гиперссылке к заголовку в документе или закладке нажмите кнопку местом в документе (Place in This Document) и т.д. Если гиперссылка создается на еще не созданный файл, выберите вариант новым документом (Create New Document).
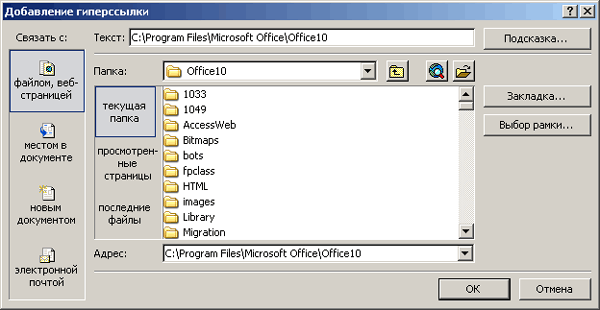
Рис. 27.1. Диалоговое окно, используемое для вставки гиперссылки
Назначение других кнопок:
- текущая папка (Current Folder) – позволяет выбрать файл в текущей папке;
- просмотренные страницы (Browsed Pages) – отображает список последних просмотренных веб-страниц;
- последние файлы (Recent Files) – позволяет выбрать файл из списка последних просмотренных файлов;
- в поле Адрес (Address) введите полный путь к файлу или URL. Если вы его не помните, то нажмите кнопку Интернет (Browse
 the Web) или Поиск файла (Browse for File)
the Web) или Поиск файла (Browse for File)  ;
; - для перемещения к определенному месту документа нажмите кнопку Закладка (Bookmark) и выберите требуемую закладку (до этого у вас уже должна быть вставлена закладка к месту перехода).
Если вы хотите, чтобы при наведении указателя мыши всплывала определенная подсказка, то нажмите кнопку Подсказка (ScreenTip) и введите текст подсказки в окне Подсказка для гиперссылки (Set Hyperlink ScreenTip) (рис. 27.2). Если текст подсказки не задан, вместо него отображается путь к файлу.
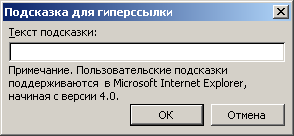
Рис. 27.2. Диалоговое окно для составления пользовательской подсказки
