Создание анимации преобразований
- Переместите ползунок таймера анимации в крайнее левое положение.
- Щелкните по кнопке
 Auto Key (Автоматический ключ) или нажмите клавишу N.
Auto Key (Автоматический ключ) или нажмите клавишу N. Кнопка Auto Key окрасится в красный цвет, а канал ползунка таймера и активное окно проекции будут обведены красной рамкой.
- Выберите предмет.
- Проставьте желаемые значения для параметров Position (Положение), Rotate (Вращение) и Scale (Масштаб), с которых начнется анимация.
- Включите траекторию движения объекта в диалоговом окне Object Properties (Свойства объекта) или на панели Display (Отображение) – см. рис. 7.9.
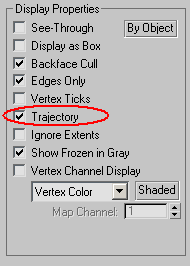
Рис. 7.9. Включите отображение траектории в диалоговом окне Object Properties или на панели Display - Переместите ползунок таймера вправо так, чтобы увеличился номер текущего кадра.
Сцена переместится во времени.
- Как-нибудь измените объект.
Ключ назначен нулевому и текущему кадру. Если вы переместите объект, на экране отразится траектория его движения в виде красно-белой линии (см. рис. 7.10).
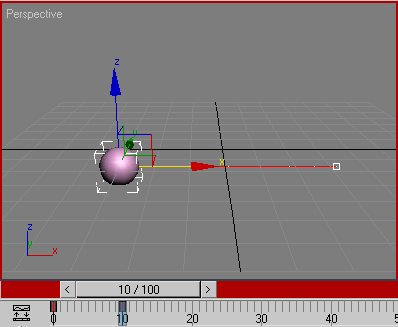
Рис. 7.10. Когда изменяется кадр 10, ключи назначаются кадрам 0 и 10. Линия траектории показывает движение объекта в пространстве - Если требуется, создайте дополнительные ключевые кадры, передвигая ползунок таймера и добавляя новые изменения (рис. 7.11).
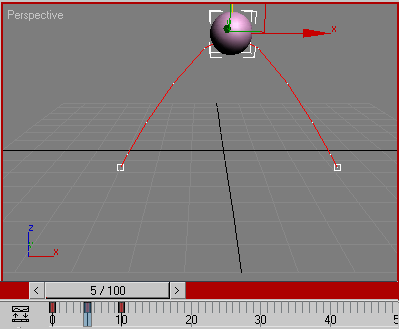
Рис. 7.11. Ключ назначен кадру 5. Обратите внимание, что линия траектории изгибается в соответствии с движением объекта - Щелкните по кнопке
 Play Animation (Воспроизведение анимации). Будут последовательно воспроизведены все кадры с нулевого до последнего. Если объект имеет траекторию движения, он пройдет эту траекторию целиком.
Play Animation (Воспроизведение анимации). Будут последовательно воспроизведены все кадры с нулевого до последнего. Если объект имеет траекторию движения, он пройдет эту траекторию целиком. - Отключите кнопку
 Auto Key, иначе, подобно ученику волшебника, вы получите неожиданный результат.
Auto Key, иначе, подобно ученику волшебника, вы получите неожиданный результат.
3ds max позволяет анимировать любой параметр. Вы можете настроить такие свойства сцены, как цвет материала, параметры фона, освещение, а также параметры визуализации.
Для выделенных объектов можно установить параметры собственно объектов (длина, плотность сетки и т. д.) и любой применяемой к ним команды, включая модификаторы, пространственные деформации (space warps) и свойства материала.
