Присвоение ограничителя пути
Ограничение анимации
Ограничители (constraints) анимации представляют собой контроллеры анимации, ограничивающие анимацию трансформаций относительно одного или нескольких целевых объектов. Вам в начале работы с 3ds max, пригодятся два ограничителя: Path и Look At.
Контроллер Path (Путь) ограничивает движение объекта вдоль пути.
- В свитке Parameters, расположенном на панели Motion, присвойте ограничитель Path треку позиционирования объекта.
- В свитке ограничителя Path щелкните по кнопке Add Path (Добавить путь). Затем щелкните по замкнутому или открытому сплайну. Этот сплайн появится в списке целевых путей (рис. 7.63). Объект переместится к первой вершине сплайна (рис. 7.64).
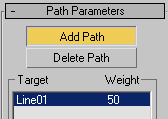
Рис. 7.63. Добавление Lined в качестве пути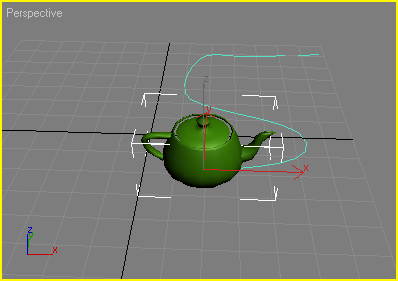
Рис. 7.64. В результате добавления пути объект перемещается к первой вершине сплайна. Способ изменения порядка вершин вы найдете в главе 8 - Чтобы сориентировать объект в направлении пути, установите флажок Follow (Следовать) – см. рис. 7.65.
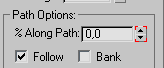
Рис. 7.65. Установите флажок Follow, чтобы сориентировать объект вдоль пути - Щелкнув по кнопке
 , воспроизведите анимацию. Объект проследует по всему пути (рис. 7.66).
, воспроизведите анимацию. Объект проследует по всему пути (рис. 7.66). 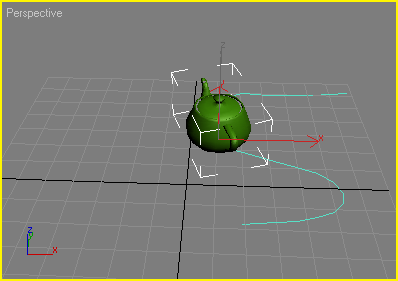
Рис. 7.66. Во время воспроизведения анимации объект проследует по пути
Совет
Если вы используете путь трехмерного сплайна и хотите, чтобы объект наклонялся на поворотах, как гоночная машина, установите флажок Bank (Крен).
Чтобы изменить продвижение объекта по пути с течением времени, включите кнопку Animate и настройте процентное значение параметра Along Path (Вдоль пути).
Если вы добавите несколько путей, объект будет ограничен средним расстоянием между путями. Для того чтобы объект передвигался ближе или дальше от пути, следует выделить путь и увеличить или уменьшить параметр Weight (Вес). Чем больше вес пути, тем ближе к нему будет двигаться объект.
Чтобы объект деформировался во время перемещения по пути, используйте модификатор PathDeform (Деформация по пути).
