Настройка ключевого кадра
Одним из основных способов изменения анимации является настройка ключевого кадра. Она изменяет значения параметров, хранящиеся в ключах анимации, либо временное положение самого ключа.
- Выделите анимированный объект. Ключи анимации объекта появятся в панели треков (рис. 7.15).
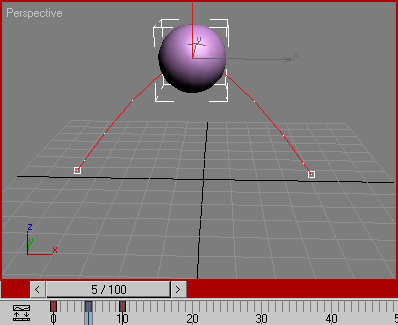
Рис. 7.15. При выделении объекта появляются ключи его анимации - Включите кнопку
 Auto Key.
Auto Key. - Щелкните по переключателю
 Key Mode Toggle (Режим ключей). Теперь по кнопкам, расположенным возле кнопки Play, переход будет производиться не к предыдущему или следующему кадру, а к предыдущему или следующему ключевому кадру.
Key Mode Toggle (Режим ключей). Теперь по кнопкам, расположенным возле кнопки Play, переход будет производиться не к предыдущему или следующему кадру, а к предыдущему или следующему ключевому кадру. - Щелкайте по кнопке
 Next Key (Следующий ключ) или
Next Key (Следующий ключ) или  Previous Key (Предыдущий ключ) до тех пор, пока ползунок таймера не переместится к ключу, который вы хотите настроить.
Previous Key (Предыдущий ключ) до тех пор, пока ползунок таймера не переместится к ключу, который вы хотите настроить. - Трансформируйте объект или измените его параметры в панели Modify. Значения, установленные в ключах анимации, будут настроены. Если объект должен перемещаться в пространстве, также определится траектория объекта (рис. 7.16).
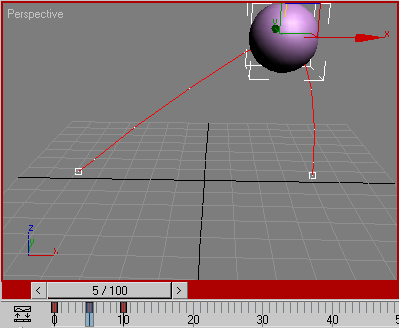
Рис. 7.16. Настраивая ключ движения, вы определяете траекторию объекта - Щелкните по кнопке
 Play Animation.
Play Animation.
Анимация будет воспроизведена в окне проекции с учетом внесенных изменений. - Повторяйте шаги 4-6, пока не настроите все необходимые ключи.
Совет
Вы можете переместить ползунок таймера к заданному кадру, введя его номер в строке управления анимацией (рис. 7.17).
Еще один способ настроить значения ключа изменить его параметры в полях XYZ Value (Значения XYZ) диалогового окна Key Info (Информация о ключах). Чтобы открыть это окно, щелкните правой кнопкой по ключу и выберите тип объекта и ключа из списка, расположенного в верхней части разворачивающегося меню (рис. 7.18).
Также ключ можно установить, щелкнув по кнопке Set Key (Установить ключ), что особенно удобно при анимации персонажей.
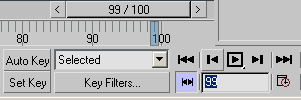
Рис. 7.17. После ввода номера кадра ползунок таймера перемещается к этому кадру
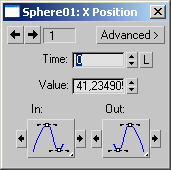
Рис. 7.18. Открыв диалоговое окно Key Info, вы сможете точно задать значения
