Перемещение ключа
Перемещая ключи по панели треков, вы настраиваете хронометрирование (timing) анимации. Сдвигая ключи ближе друг к другу, вы ускоряете процесс анимации, раздвигая ключи – замедляете.
- Выделите ключ, щелкнув по нему.
- Перетащите ключ влево или вправо. Во время перемещения ключа, пока вы удерживаете кнопку мыши, место исходного положения ключа будет помечено небольшой меткой. Строка подсказки отображает номер старого кадра, номер нового кадра и количество кадров между новым положением и старым (рис. 7.23).
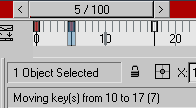
Рис. 7.23. Перемещение ключа в панели трековЕсли объект отображает траекторию, при изменении ключа положения траектория деформируется (рис. 7.24).
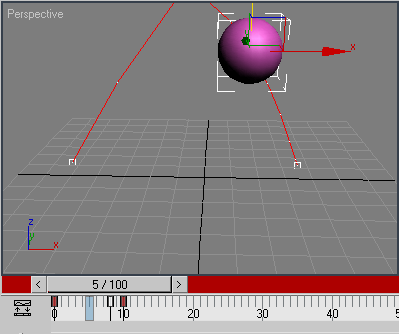
Рис. 7.24. При изменении ключа положения траектория деформируется
Совет
Чтобы переместить несколько ключей, выделите необходимые ключи и перетащите любой из них. Если отображена линейка диапазона выделения, вы можете переместить выделение, перетягивая эту линейку (рис. 7.25).
Ключи можно также перемещать, изменяя в диалоговом окне параметр Time (Время). Чтобы открыть это диалоговое окно, щелкните правой кнопкой мыши по ключу и выберите тип объекта и ключа из списка, расположенного в верхней части разворачивающегося меню (рис. 7.26).
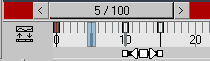
Рис. 7.25. Во время перемещения линейки диапазона перемещаются выделенные ключи
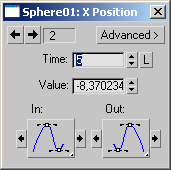
Рис. 7.26. В диалоговом окне Key Info вы можете изменить положение ключа во времени
