Присвоение контроллера
- Выделите объект (рис. 7.40).
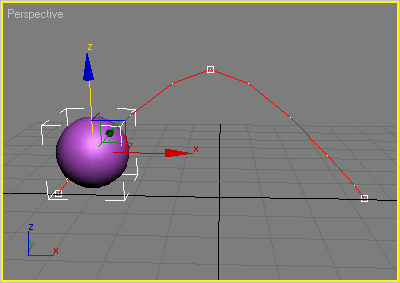
Рис. 7.40. Вид объекта и его траектории с присвоенным контроллером Bezier - Щелкнув по кнопке
 , откройте панель Motion.
, откройте панель Motion. - В свитке Parameters разверните свиток Assign Controller (Присвоить контроллер).
- Выберите один из четырех треков анимации. Кнопка Assign Controller станет доступной (рис. 7.41).
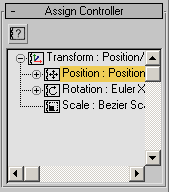
Рис. 7.41. При выделении какого-либо трека анимации кнопка Assign Controller становится доступной - Щелкните по кнопке
 Assign Controller. Появится диалоговое окно Assign Controller (Присвоить контроллер позиционирования), соответствующее данному треку (рис. 7.42).
Assign Controller. Появится диалоговое окно Assign Controller (Присвоить контроллер позиционирования), соответствующее данному треку (рис. 7.42). 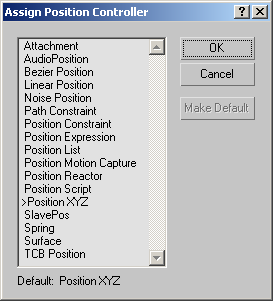
Рис. 7.42. Окно Assign Controller содержит все контроллеры, которые можно применить к выделенному треку - Выберите какой-нибудь контроллер, затем щелкните по кнопке ОК. Контроллер будет присвоен треку. Траектория объекта обновится, отражая результат воздействия нового контроллера (см. рис. 7.43).
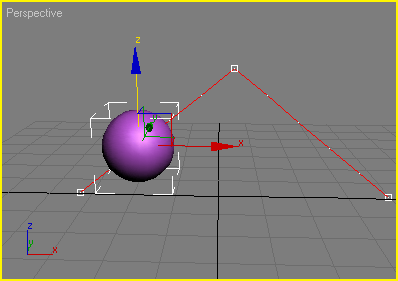
Рис. 7.43. Вид после присвоения объекту контроллера позиционирования Linear - Щелкнув по кнопке
 , воспроизведите анимацию, чтобы увидеть результат.
, воспроизведите анимацию, чтобы увидеть результат.
Чтобы назначить контроллер в окне Track View, щелкните правой кнопкой мыши по выбранному вами треку и выберите пункт Assign Controller или на панели меню окна Track View выполните команду Controller › Assign Controller.
