Добавление звука
Для того чтобы звук из импортированного звукового файла воспроизводился вместе с анимацией, используйте модуль Track View.
Импортирование звукового трека
- Щелкнув по кнопке
 , откройте модуль Track View › Curve Editor.
, откройте модуль Track View › Curve Editor. - Выберите трек Sound (Звук), расположенный в верхней части иерархии сцены.
- Щелкните правой кнопкой мыши по надписи Sound и выберите строку Properties (рис. 7.69).
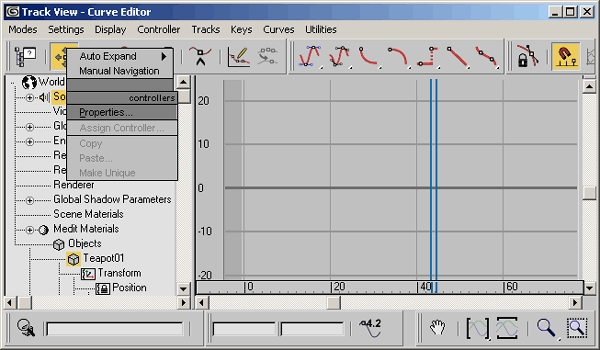
Рис. 7.69. Выберите Properties в разворачивающемся меню Sound - В диалоговом окне Sound Options (Параметры звука) щелкните по кнопке Choose Sound (Выбрать звук), как показано на рис. 7.70. Затем выберите какой-нибудь звуковой файл.
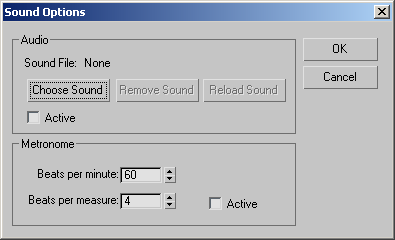
Рис. 7.70. Выберите звуковой файл при помощи кнопки Choose SoundВ иерархии Track View под треком Sound появится ответвление Waveform (Форма сигнала). Щелкните по знаку "+" рядом со словом Sound, чтобы увидеть трек формы сигнала (рис. 7.71).
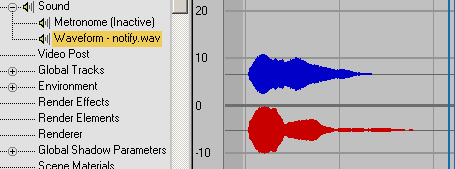
Рис. 7.71. Трек Waveform отображает звуковую волну - Щелкнув по кнопке В, воспроизведите анимацию, чтобы услышать результат.
Совет
Комбинируя звуковой трек с аудиоконтроллерами, вы можете заставить объекты танцевать под музыку.
Чтобы увидеть звуковую волну на панели треков, щелкните по панели правой кнопкой мыши и выберите Configure › Show Sound Track (Сконфигурировать › Показать звуковой трек) – см. рис. 7.72.
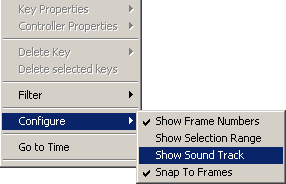
Рис. 7.72. Вид после включения звукового трека в панель треков
