Настройка перехода типа Custom
Переход Bezier пользовательского (Custom) типа является единственным переходом, который вы можете настроить с помощью маркеров Bezier. Вы настраиваете пользовательский переход, используя касательные к кривым в окне Edit модуля Track View.
- Примените контроллер Bezier к анимационному треку.
- Установите тип перехода Custom для ключа, который хотите настроить.
- Щелкнув по кнопке
 , откройте модуль Track View или выполните команды меню Graph Editor › Track View – Curve Editor… (Графический редактор › Редактор кривых) – см. рис. 7.49.
, откройте модуль Track View или выполните команды меню Graph Editor › Track View – Curve Editor… (Графический редактор › Редактор кривых) – см. рис. 7.49. 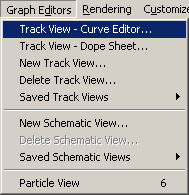
Рис. 7.49. Откройте модуль Track View – Curve Edito - Выделите анимационный трек, к которому применили контроллер Bezier. Появится кривая функции для трека анимации (рис. 7.50). В отображаемой кривой функции значения оси X окрашены в красный цвет, Y – в зеленый, a Z – в синий.
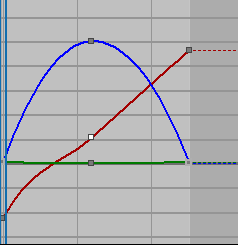
Рис. 7.50. Для подпрыгивающего мяча функция Y плавно поднимается и опускается, функция X равномерно возрастает, а функция Z не изменяется - Щелкните по кнопке
 Zoom Horizontal Extents (Показать все в горизонтальном масштабе) внизу окна модуля Track View, чтобы кривая функции достигла размеров окна Edit.
Zoom Horizontal Extents (Показать все в горизонтальном масштабе) внизу окна модуля Track View, чтобы кривая функции достигла размеров окна Edit. - Щелкните по кнопке
 Zoom Value Extents (Показать все в масштабе значений), чтобы кривая функции отображалась вертикально в окне Edit.
Zoom Value Extents (Показать все в масштабе значений), чтобы кривая функции отображалась вертикально в окне Edit. - В окне Edit настройте ключ, перетаскивая сам ключ или его Bezier-маркеры. Форма кривой функции изменится (см. рис. 7.51).
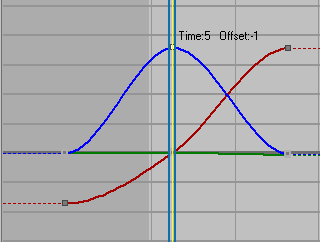
Рис. 7.51. Перетаскиваем маркер Bezier второго ключаЕсли у объекта есть траектория движения, она также изменится (рис. 7.52).
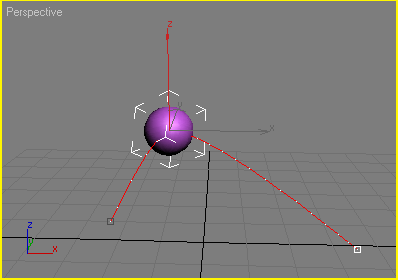
Рис. 7.52. Траектория меняется в соответствии с внесенными изменениями в кривой функции трека позиционирования - Щелкнув по кнопке
 , воспроизведите анимацию, чтобы увидеть результат.
, воспроизведите анимацию, чтобы увидеть результат.
