Правка сплайнов
Вторым этапом моделирования сплайновых фигур после создания сплайна является точная настройка формы и параметров сплайна.
Для правки сплайновых примитивов необходимо сначала преобразовать их в непараметрические объекты. Для этого нажмите кнопку Make Object Editable (Сделать объект редактируемым) панели инструментов Tools. Но помните, что редактируемый объект теряет возможность быть настроенным с помощью параметров, содержащихся в группе параметров Object.
В режиме точек при нажатой кнопке Use Point Tool (Использовать инструмент точек) вы можете видеть все вершины сплайна и редактировать их. Для достижения нужной формы кривой вы можете перемещать, масштабировать и вращать точки. При работе с отдельными точками в основном используется инструмент перемещения, но, выделив группу вершин, вы можете использовать вращение и масштаб. При перемещении вершины в направлении, перпендикулярном плоскости сплайна, он становится трехмерным.
Рассмотрим более подробно способы выделения точек. Если у вас выбран один из инструментов Move, Rotate или Scale, то для выделения точки достаточно щелкнуть по ненулевой кнопкой мыши. При этом вершина приобретет розовый цвет, и возле нее появятся оси координат. Для выделения нескольких точек удерживайте нажатой клавишу SHIFT. Также с помощью клавиши SHIFT вы можете снять выделение с точки, щелкнув по ней. Для снятия выделения со всех точек щелкните мышью в свободном месте экрана.
Помимо этого в вашем распоряжении есть четыре инструмента выделения, расположенные на панели инструментов Standard (рис. 4.22).

Рис. 4.22. Инструменты выделения
С инструментом Live Selection (Живое выделение) вы выделяете все точки, попадающие в окружность, описанную вокруг курсора. Радиус окружности можно настраивать в поле Radius (Радиус) вкладки Attribute в режиме (Mode) Tool.
Инструмент Rectangle Selection (Прямоугольное выделение) позволяет выделить все точки, попадающие в прямоугольник выделения. Чтобы задать прямоугольник, щелкните в точке, соответствующей одному из углов прямоугольника и, удерживая кнопку мыши, протащите курсор до вершины противоположного угла, после чего отпустите кнопку.
Задать произвольную область выделения, ограниченную прямыми линиями, можно с помощью инструмента Polygon Selection (Выделение полигоном). Щелкая мышью, вы определяете вершины многоугольного полигона. Все точки, лежащие внутри него, выделяются.
— Регулярная проверка качества ссылок по более чем 100 показателям и ежедневный пересчет показателей качества проекта.
— Все известные форматы ссылок: арендные ссылки, вечные ссылки, публикации (упоминания, мнения, отзывы, статьи, пресс-релизы).
— SeoHammer покажет, где рост или падение, а также запросы, на которые нужно обратить внимание.
SeoHammer еще предоставляет технологию Буст, она ускоряет продвижение в десятки раз, а первые результаты появляются уже в течение первых 7 дней. Зарегистрироваться и Начать продвижение
Используя инструмент Freehand Selection (Выделение "от руки"), вы чертите произвольную область, выделяющую лежащие внутри нее вершины. Для задания области обведите курсором точки, которые необходимо выделить, удерживая при этом нажатой кнопку мыши.
Помимо перемещения, вращения и масштабирования вы можете использовать и другие инструменты редактирования сплайнов. Они доступны с помощью контекстного меню, вызываемого нажатием правой кнопки в окне просмотра или в меню Structure › Edit Spline (Структура › Редактировать сплайн) – рис. 4.23.
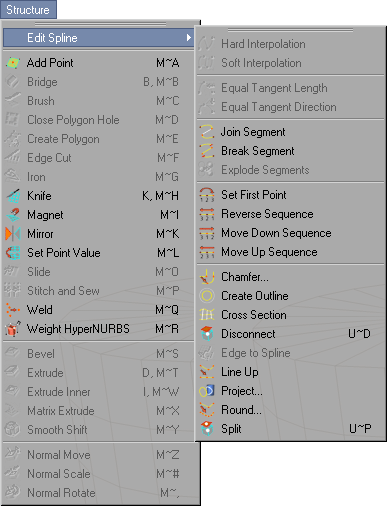
Рис. 4.23. Команды редактирования сплайнов
