Элементы управления
Чтобы с помощью панели элементов добавить в форму декоративные объекты, выполните следующие шаги.
- Поместите указатель мыши на угол области формы.
- Перетащите этот угол вправо вниз, чтобы немного увеличить форму.
- С помощью команды Правка › Выделить все (Edit › Select All) выделите все элементы формы.
- Нажмите клавишу CTRL и, не отпуская ее, нажатиями клавиш со стрелками передвиньте элементы формы так, чтобы они были отцентрированы относительно новых границ формы.
- Щелкните на кнопке Прямоугольник (Rectangle) панели элементов.
- Растяните мышью диагональ прямоугольника, чтобы он окружил все элементы формы (рис. 18.7).
- В палитре кнопки Цвет линии/границы (Line/Border Color) панели инструментов Форматирование (Formatting) выберите синий цвет.
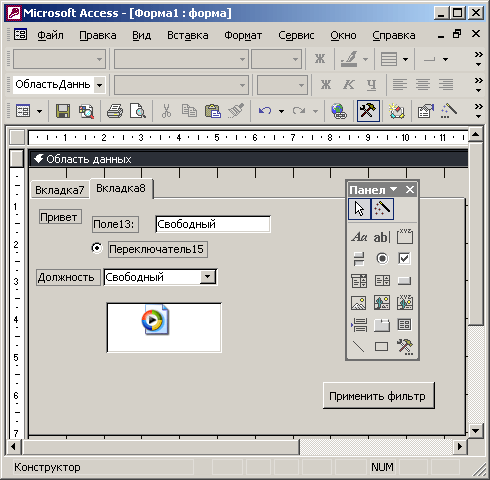
Рис. 18.7. Добавление элементов формы - В палитре кнопки Толщина линии/границы (Line/Border Width) выберите толщину 4 пиксела.
- Щелкните на кнопке Рисунок (Image) панели элементов.
- В левом нижнем углу формы растяните рамку рисунка.

Рис. 18.8. Параметры рисунка - В открывшемся окне выбора файла найдите папку, в которую был установлен Office XP (обычно она называется Microsoft Office), раскройте вложенную в нее папку Office10\Broadcast, выберите файл NS_logo.gif и щелкните на кнопке ОК. (Вместо этого файла можете вставить любой другой не слишком большой рисунок.)
По умолчанию рисунки вставляются в форму в режиме урезания рисунка рамкой элемента. Чтобы изменить режим размещения, выполните следующие действия.
- Щелкните на рисунке правой кнопкой мыши и выберите в контекстном меню команду Свойства.
- В списке Установка размеров (Size Mode) вкладки Макет открывшегося окна параметров выберите пункт Вписать в рамку (Stretch), как показано на рис. 18.8. Теперь рисунок будет растягиваться и сжиматься вместе с рамкой элемента, подстраиваясь под ее размеры.
- Закройте окно параметров.
