Поиск
Инструмент поиска позволяет пользователю находить во всем многообразии папок Outlook требуемую информацию. Чтобы научиться искать нужные записи, давайте сначала добавим несколько заметок.
- В панели списка папок щелкните на пункте Заметки.
Открывшаяся папка предназначена для хранения информации, которая с трудом поддается систематизации, но всегда должна быть под рукой. Папка заметок заменяет многочисленные листочки с записями,, разбросанные по рабочему столу или наклеенные на дисплей компьютера.
- В панели инструментов щелкните на кнопке Создать. Появится окно заметки. Введите в него некоторый текст, например показанный на рис. 19.7. Кроме самого текста в заметке хранятся дата и время ее создания или последнего изменения, которые выводятся в нижней части окна.
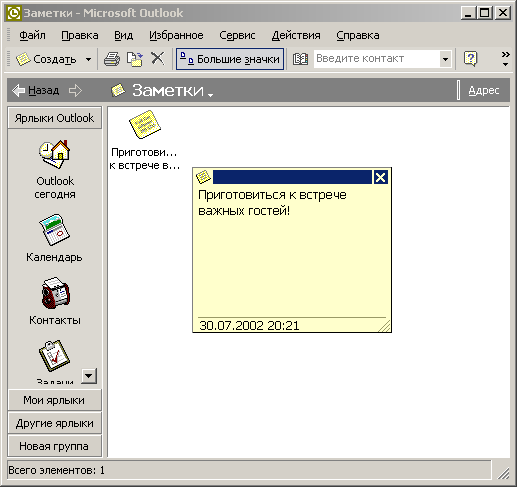
Рис. 19.7. Заметка - Закройте окно заметки.
- Добавьте еще несколько заметок, наполнив их содержанием по собственному усмотрению.
- Чтобы открыть окно поиска, выберите команду Сервис › Расширенный поиск файлов (Tools › Advanced Find).
- В раскрывающемся списке Просмотреть (Look For) выберите пункт Любой элемент Outlook (Any Type Of Outlook Item), чтобы искать во всех папках Outlook.
- В поле Искать текст (Search For The Word) вкладки Любые элементы (Any Items) введите слово Outlook.
- Чтобы поиск осуществлялся не только в заголовках, но и в теле сообщений и заметок, выберите в списке Место поиска (In) пункт Поля тем и заметок (Subject And Notes Fields).
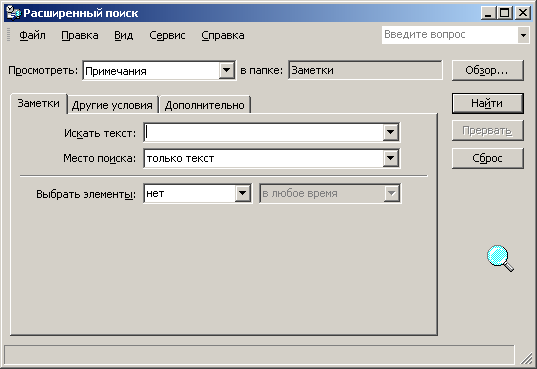
Рис. 19.8. Окно расширенного поиска - Щелкните на кнопке Найти (Find Now). Программа обнаружит все записи, в которых встречается слово Outlook, и выведет их список в нижнюю часть окна поиска, как показано на рис. 19.8. Здесь вы найдете заметку, созданную в начале упражнения. Двойной щелчок на любом из пунктов списка найденных элементов откроет окно этого элемента и даст возможность ознакомиться с его содержанием.
