Вид календаря
В предыдущих упражнениях вы добавили в календарь несколько записей. Теперь давайте взглянем на них, воспользовавшись разными режимами просмотра. Исходный режим, который называется День/неделя/месяц (Day/Week/Month), показан на рис. 19.14. Он позволяет не только просматривать назначенные события, но и оперативно добавлять и удалять пункты календаря.
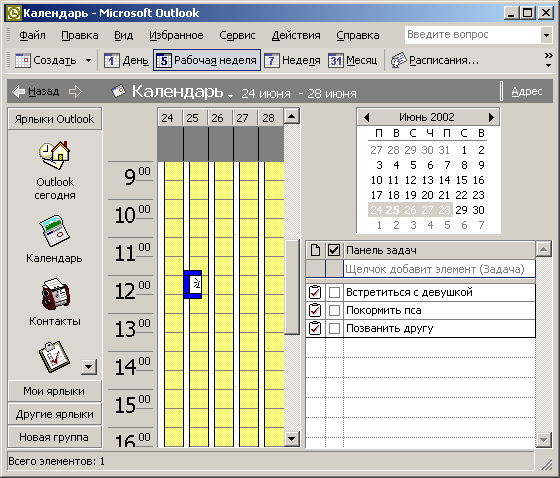
Рис. 19.14. Режим День/неделя/месяц
- Чтобы отвести под календарь больше пространства, выполните команду Вид › Панель Outlook (View › Outlook Bar), скрыв этим панель ярлыков.
- В области календарей на месяц щелкните на том дне, на который было назначено совещание в упражнении 4 (в моем примере это 11 февраля 1999 года). Вы увидите в бланке календаря три события. Название семинара, который будет длиться два дня, находится в верхней части расписания текущего дня. Два других события расположены в соответствии с назначенным временем. Чтобы добавить в расписание дня еще одну встречу, выполните следующие действия.
- Щелкните на графе 11:00.
- Введите текст Встреча с представителем компании Фантом.
- Нажмите клавишу Enter. Обратите внимание, что слева от описания каждого события расположена полоска определенного цвета. Синим цветом выделены временные интервалы, обозначенные как занятые, синим со штриховкой – как занятые под вопросом, а темно-синим – те промежутки времени, когда вы будете отсутствовать на работе.
- На панели инструментов календаря щелкните на кнопке с раскрывающимся списком Текущее представление (Current View) и выберите пункт Активные встречи (Active Appointments).
Теперь на экране появится список активных (запланированных на будущее) событий, разделенных на группы в соответствии с выбранным режимом повторяемости. С помощью кнопок в заголовках групп можно сворачивать (щелчок на значке "минус") и разворачивать (щелчок на значке "плюс") содержимое группы. В левой ячейке каждой строки таблицы находится значок, показывающий тип данного пункта. Встречи и повторяющиеся события отмечены маленьким календарем, а приглашения на совещания – изображением двух людей. Этот вариант просмотра, показанный на рис. 19.15, позволяет оперативно изменять параметры событий. Просто щелкните на любой ячейке и отредактируйте ее содержимое. Изменение информации о событии тут же отразится во всех остальных режимах просмотра календаря.
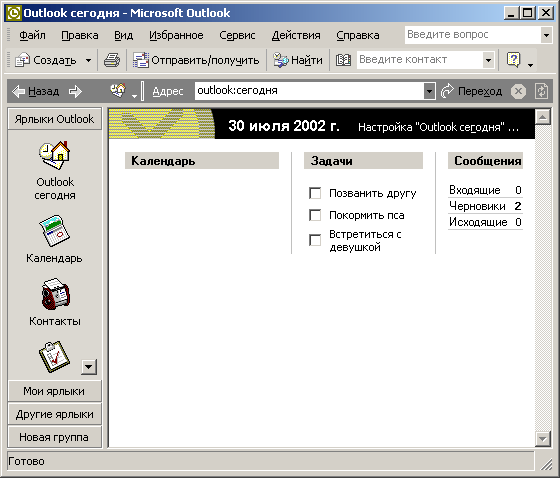
Рис. 19.15. Просмотр активных встреч - С помощью той же кнопки Текущее представление, выбрав пункт День/неделя/месяц (Day/Week/Month), вернитесь к прежнему режиму просмотра.
- Щелкните на кнопке Неделя (Week) панели инструментов. Бланк расписания дня заменится на список из семи дней недели.
- Щелкните на кнопке Месяц (Month), и вы увидите большой бланк календаря на месяц со списком запланированных событий.
- Щелчком на кнопке День (Day) вернитесь к исходному режиму.
