Форматирование абзаца
При выравнивании по центру все строки центрируются между левым и правым полем. При этом лучше задать нулевые отступы и не давать красной строки. При выравнивании по ширине все строки выравниваются сразу по обоим краям текста за счет увеличения расстояния между словами.
Выравнивание по правому краю применяется в колонтитулах, при печати чисел или текста в две колонки. Центрировать удобно заголовки. Выравнивание по ширине используется в книгах.
На панели инструментов Форматирование (Formatting) находятся кнопки, обеспечивающие форматирование символов и абзаца. По активной кнопке можно определить, какое выравнивание задано для текущего абзаца. Для выравнивания текущего абзаца или нескольких выделенных абзацев можно воспользоваться кнопками на панели форматирования или нажать указанное сочетание клавиш:
 По левому краю (Align Left) – CTRL + д (CTRL + L),
По левому краю (Align Left) – CTRL + д (CTRL + L), По центру (Center) – CTRL + y (CTRL + E),
По центру (Center) – CTRL + y (CTRL + E), По правому краю (Align Right) – CTRL + к (CTRL + R),
По правому краю (Align Right) – CTRL + к (CTRL + R), По ширине (Justify) – CTRL + o (CTRL + J).
По ширине (Justify) – CTRL + o (CTRL + J).
Клавишу табуляции можно использовать для выравнивания текста, создания фиксированного отступа в начале каждой строки или для размещения текста в таблице, не имеющей обрамления. Использовать пробел для этих целей не рекомендуется.
Регулирования при печати положения строк абзаца при переходе на новую страницу
В группе Разбивка на страницы (Pagination) предусмотрена установка следующих флажков:
- запрет висячих строк (Window/Orphan control) – предотвращает вывод на печать одиночной последней строки абзаца вверху страницы или не оставляет только первую строку абзаца внизу страницы;
- не разрывать абзац (Keep lines together) – запрещает переносить на следующую страницу часть абзаца;
- не отрывать от следующего (Keep with next) – обеспечивает печать выделенного абзаца и следующего за ним на одной странице;
- с новой страницы (Page break before) – вставляет разрыв страницы перед выбранным абзацем, чтобы печатать этот абзац с новой страницы. Эта функция позволяет печатать заголовок раздела с новой страницы.
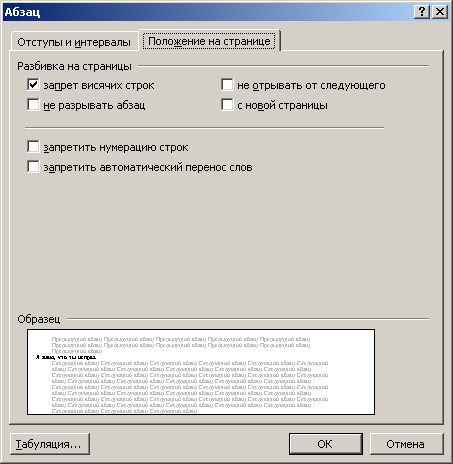
Рис. 6.8. Диалоговое окно Абзац с открытой вкладкой Положение на странице
Установка флажка Запретить нумерацию строк (Suppress line numbers) – подавляет процесс нумерации строк в выделенном абзаце, если в этом разделе строки нумеруются. Флажок Запретить автоматический перенос слов (Don't hyphenate) – запрещает автоматическую расстановку переносов слов в выделенном абзаце.
