Добавление фона
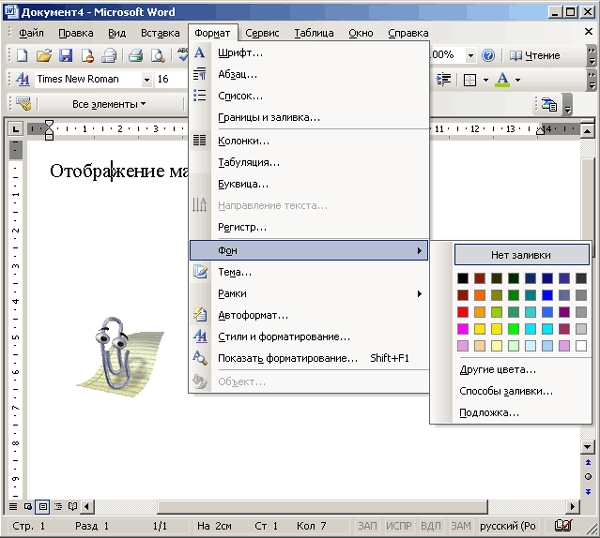
Рис. 6.18. Выбор цвета фона для документа
Фон часто используется в веб-документах для создания заднего плана. Команда Нет заливки (No Fill) удаляет цвета фона. После выбора команды Другие цвета (More Colors) открывается диалоговое окно Цвета (Colors), позволяющее выбрать цвет из дополнительного набора или создать собственный цвет. Фон отображается только в режиме Веб-документ (Web Layout) и невидим при печати. Для создания фона, который видим при печати, используется подложка.
Подложкой называется едва заметный текст или рисунок, который при печати располагается как фон, позади текста или поверх текста документа. Например, в каталоге предлагаемых на продажу изделий слово "Продано" может быть размещено поверх названий проданных изделий. Подложка применяется также для размещения в качестве фона на каждой странице едва заметного рисунка, например эмблемы компании. На экране компьютера подложка видна в режиме разметки страницы.
Упражнения
- Перепишите текст этих упражнений, используя нумерованный список с тем, чтобы номер каждого упражнения проставлялся автоматически после нажатия клавиши Enter. Для создания нумерованного списка нажмите кнопку Нумерованный список по умолчанию на панели инструментов Форматирование.
- Проведите границы вокруг одного из абзацев текста. Для добавления границы выделите абзац, выберите команду Границы и заливка (Borders and Shading) в меню Формат (Format) и откройте вкладку Граница (Borders) (рис. 6.16). Для размещения вокруг выделенного фрагмента прямоугольных границ выберите рамка в группе Тип (Style). Задайте двойную рамку, цвет линии Синий, ширина 0.5 пт.
Выводы
- Для задания параметров форматирования символов в выделенном документе или в выделенном фрагменте выберите команду Шрифт (Font) в меню Формат (Format) или воспользуйтесь областью задач Стили и форматирование (Styles and Formatting) (рис. 6.1).
- В Word предусмотрено четыре варианта выравнивания строк по левому и правому краю абзаца: По левому краю (Left), По центру (Center), По правому краю (Right) и По ширине (Justified). Они задаются в раскрывающемся списке Выравнивание (Alignment) на вкладке Отступы и интервалы (Indents and Spacing) в диалоговом окне Абзац (Paragraph) (рис. 6.6). Выбранное выравнивание распространяется на весь выделенный абзац.
- Для получения информации о параметрах форматирования текста, в том месте, где находится курсор, выберите в меню Формат (Format) команду Показать форматирование (Reveal Formatting). В правой части окна отобразится область задач Показать форматирование (рис. 6.9).
- Для многократного копирования формата выделенного текста дважды нажмите кнопку Формат по образцу на панели инструментов Стандартная (Standard). Затем "закрасьте" кистью-указателем при нажатой кнопке мыши фрагмент текста, формат которого должен быть изменен. Копирование формата будет прекращено после повторного щелчка кнопки Формат по образцу.
- Для создания маркированного или нумерованного списка установите курсор на то место, откуда будет начинаться список, выберите команду Список (Bullet and Numbering) в меню Формат (Format), откройте соответствующую вкладку, укажите какой тип списка вы будете использовать, и нажмите ОК.
