Форматирование таблицы. Преобразование текста в таблицу.
При форматировании таблицы можно задать, какие следует провести границы при печати, какого они должны быть цвета и толщины, как закрасить ячейки. Для прочерчивания границ таблицы или нескольких ячеек выделите только требуемые ячейки, включая их содержимое, выберите соответствующий элемент из списка Границы панели инструментов Форматирование (рис. 7.7). При вставке таблицы ее граница по умолчанию устанавливается в виде тонкой сплошной линии черного цвета. Для добавления другой границы выберите команду Границы и заливка (Borders and Shading) в меню Формат (Format) и откройте вкладку Граница (Borders) (см. рис. 6.18). Задайте параметры Тип (Setting), Цвет (Color) и Ширина (Width). Убедитесь, что в списке Применить к (Apply to) выбран верный параметр: таблице или ячейке. При необходимости задайте остальные параметры.

Рис. 7.7. Прочерчивание/удаление границ ячеек таблицы
Окно команды Предварительный просмотр (Print Preview) из меню Файл (File) позволяет увидеть, как будет выглядеть таблица после печати.
Выбор формата оформления таблицы
Установка флажка в группе Изменить оформление (Formats to apply) позволяет отказаться от предлагаемых в схеме особенностей автоформатирования применительно к определенному ее элементу, например, для Первого столбца (First column).
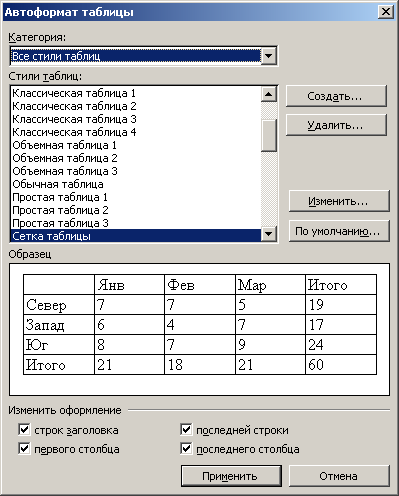
Рис. 7.8. Выбор формата таблицы
Преобразование текста в таблицу
На экране отобразится окно Преобразовать в таблицу (Convert Text to Table) (рис. 7.9). Установка переключателя в рамке Разделитель (Separate text at) позволяет задать символ, который будет использовать Word для разбивки текста на столбцы: Знак абзаца (Paragraphs), знак табуляции (Tabs), запятая или символ, введенный с клавиатуры, после установки переключателя в положение другой (Other).
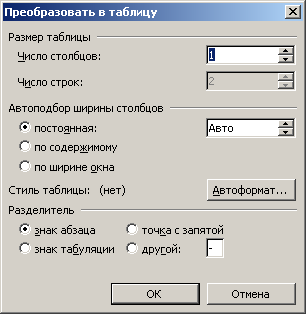
Рис. 7.9. Задание условий, в соответствии с которыми текст будет преобразован в таблицу
