Создание пустой таблицы
Прочтя эту главу, вы научитесь:
- создавать пустую таблицу, и заполнять ее данными, редактировать и оформлять таблицы, преобразовывать текст в таблицу, сортировать текст, производить вычисления по формулам;
- создавать надписи и рамки для лучшего оформления документа, организовать перетекание текста между надписями, форматировать надписи.
Таблица позволяет упорядочить, содержащуюся в документе текстовую и графическую информацию. Для создания таблицы на пишущих машинках используют табуляцию и абзацные отступы, что требует определенных затрат времени. Word позволяет автоматизировать процесс создания таблиц.
Чтобы вставить пустую таблицу в документ, установите курсор в позицию вставки и воспользуйтесь одним из следующих способов:
Первый способ. Выберите команды Вставить (Insert), Таблица (Table) в меню Таблица (Table). В окне Вставка таблицы (Insert Table) в соответствующих полях задайте число столбцов и строк (рис. 7.1). Установите переключатель в положение, обеспечивающее Фиксированную ширину столбца (Fixed column width) и введите число, определяющее ширину столбца таблицы. Строка Авто (Auto), установленная по умолчанию при вставке таблицы, означает, что между левыми и правыми полями страницы вставляются столбцы одинаковой ширины. Кнопка Автоформат (AutoFormat) позволяет задать формат таблицы (см. ниже раздел "Автоформатирование таблицы"). Нажмите кнопку ОК, и незаполненная таблица будет вставлена в документ.
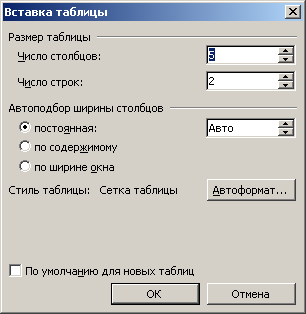
Рис. 7.1. Задание количества строк и столбцов для новой таблицы
Второй способ. Нажмите кнопку Добавить таблицу (Insert Table)  на панели инструментов Стандартная (Standard). Появится окно, в котором, " удерживая нажатой кнопку мыши, выделите квадраты, определяющие количество строк и столбцов в создаваемой таблице, например, 2 строки и 3 столбца (рис. 7.2). Число строк и столбцов создаваемой таблицы будет отображаться в нижней части окна. Ширина столбцов устанавливается автоматически и зависит от их числа.
на панели инструментов Стандартная (Standard). Появится окно, в котором, " удерживая нажатой кнопку мыши, выделите квадраты, определяющие количество строк и столбцов в создаваемой таблице, например, 2 строки и 3 столбца (рис. 7.2). Число строк и столбцов создаваемой таблицы будет отображаться в нижней части окна. Ширина столбцов устанавливается автоматически и зависит от их числа.
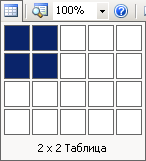
Рис. 7.2. Задание в создаваемой таблице количества строк и столбцов с помощью кнопки Вставить таблицу
Для изменения ширины столбца или таблицы установите указатель мыши на линии границы столбца и переместите ее на требуемое расстояние, удерживая нажатой кнопку мыши.
Третий способ. Поставьте знаки плюс там, где будут находиться линии, отделяющие один столбец от другого, и введите между ними знак подчеркивания, например, +-------------+-------------+. Таблица будет прорисована после нажатия клавиши Enter.
— Регулярная проверка качества ссылок по более чем 100 показателям и ежедневный пересчет показателей качества проекта.
— Все известные форматы ссылок: арендные ссылки, вечные ссылки, публикации (упоминания, мнения, отзывы, статьи, пресс-релизы).
— SeoHammer покажет, где рост или падение, а также запросы, на которые нужно обратить внимание.
SeoHammer еще предоставляет технологию Буст, она ускоряет продвижение в десятки раз, а первые результаты появляются уже в течение первых 7 дней. Зарегистрироваться и Начать продвижение
Четвертый способ. Выберите команду Нарисовать таблицу (Draw Table) в меню Таблица (Table). Указатель мыши примет вид карандаша. Вначале установите курсор там, где будет находиться один из углов таблицы. Затем при нажатой кнопке мыши растяните пунктирный прямоугольник, определяя габариты таблицы. На следующем этапе, нажмите кнопку мыши и проведите горизонтальные и вертикальные линии, определяющие границы строк и столбцов. Перемещая мышь с нажатой кнопкой, вы можете создать таблицы самой замысловатой формы, в том числе таблицы с расщепленными или объединенными ячейками.
Рисование линий таблицы, добавление или удаление границ вокруг выделенного текста, абзацев, ячеек, рисунков или других объектов, выравнивание текста по краю ячейки, сортировку выделенного столбца удобно выполнять с помощью панели инструментов Таблицы и границы (Tables and Borders).
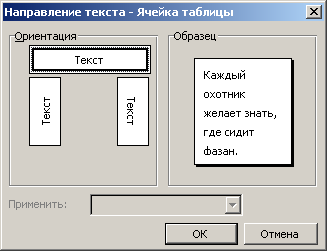
Рис. 7.3. Диалоговое окно, позволяющее изменить расположение текста в документе
Как будет выглядеть выбранный в группе Ориентация (Orientation) вариант, можно увидеть в разделе Образец (Preview).
