Перетекание текста между надписями
Цепочка связанных надписей
Для перетекания текста между несколькими надписями их следует разместить в документе, а затем установить между ними связи. При добавлении строк в связанную надпись текст автоматически перетекает в следующую надпись. При удалении строк из надписи в нее перетекает текст из следующей надписи.
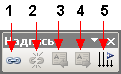
Рис. 7.12. Панель инструментов Надпись:
- 1 – Создать связь с надписью,
- 2 – Разорвать связь со следующей,
- 3 – Предыдущая надпись,
- 4 – Следующая надпись,
- 5 – Изменить направление текста.
Документ может содержать несколько составных цепочек надписей. Связи не обязательно должны быть расставлены в прямом направлении. Связанные надписи можно использовать при верстке документов, например, можно расположить текст непрерывно с первой до шестой страницы. Связанные надписи должны находиться в одном разделе одного документа. Нельзя создавать связи между надписями, расположенными в разных разделах.
Разрыв связи между надписями
Надпись может иметь только одну прямую связь (в направлении вперед) и одну обратную (в направлении назад). Можно разорвать связь между двумя надписями, являющимися частью цепочки. При разрыве цепочки образуются две цепочки. Связи, находящиеся до и после разрыва, остаются, но перетекание текста останавливается на последней надписи перед разорванной связью.
Для разрыва связи между надписями выполните следующие операции:
- Выберите надпись, которая станет последней перед разрывом. Для этого двигайте указатель по рамке надписи, пока он не превратится в стрелку, указывающую в четырех направлениях, затем щелкните рамку.
- На панели инструментов Надпись (Text Box) нажмите кнопку Разорвать связь со следующей (Break Forward Link).
Расположение надписей
Надпись следует размещать на одной странице. Перенос надписи на другую страницу не допускается. На разных страницах документа можно расположить связанные надписи. Надписи, между которыми установлена связь, образуют сюжет (story). В одном документе можно создать несколько сюжетов.
Чтобы вставить надписи и установить между ними связи, выполните следующие действия:
- Выберите команду Надпись (Text Box) в меню Вставка (Insert).
- Щелкните мышью место, где будет располагаться первая надпись, и растяните рамку до требуемых размеров. На экране отобразится панель инструментов Надпись (Text Box).
- Повторите эту операцию несколько раз, если будет вставлено несколько надписей.
- Выберите первую надпись. На панели инструментов Надпись (Text Box) нажмите кнопку Создать связь с надписью (Create Text Box Link). Выберите надпись, в которую текст должен перетекать.
- Связь устанавливается от предыдущей надписи к следующей. В обратном порядке установка связи не допускается. Надпись, для которой устанавливаются связи, должна быть пустой и не связанной с другой цепочкой.
- Введите текст в окно первой надписи. Когда оно заполнится, текст перейдет в следующее окно, связанное с ним.
Выделенную надпись можно масштабировать, перемещая при нажатой кнопке мыши маркеры (маленькие белые квадраты по углам и в середине рамки).
Перемещение по цепочке надписей
Для перемещения по цепочке надписей выберите надпись, являющуюся частью цепочки. Затем на панели инструментов Надпись нажмите кнопку Следующая надпись (Next Text Box) или Предыдущая надпись (Previous Text Box).
Сознание текста для фигур
Кнопка Автофигуры (AutoShapes) нa панели инструментов Рисование (Drawing) позволяет создавать различные фигуры, в том числе круг, прямоугольник и т.д. (см. главу 8, раздел "Создание рисунка с помощью панели инструментов Рисование"). Можно создавать связанные надписи между фигурами, такими, как элементы блок-схем, куб и т.п. Для добавления текста к автофигурам щелкните каждую фигуру правой кнопкой мыши, выберите команду Добавить текст (Add Text) в контекстном меню, а затем введите необходимый текст. Этот текст становится частью фигуры. При перемещении фигуры он перемещается вместе с ней. Однако при вращении или отражении фигуры текст не вращается и не отражается вместе с ней. Для поворота текста на 90 градусов вправо или влево выберите команду Направление текста (Text Direction) в меню Формат (Format).
— Регулярная проверка качества ссылок по более чем 100 показателям и ежедневный пересчет показателей качества проекта.
— Все известные форматы ссылок: арендные ссылки, вечные ссылки, публикации (упоминания, мнения, отзывы, статьи, пресс-релизы).
— SeoHammer покажет, где рост или падение, а также запросы, на которые нужно обратить внимание.
SeoHammer еще предоставляет технологию Буст, она ускоряет продвижение в десятки раз, а первые результаты появляются уже в течение первых 7 дней. Зарегистрироваться и Начать продвижение
Контекстное меню надписи
Чтобы отобразить на экране контекстное меню надписи, установите указатель мыши на ее границе. Когда он примет вид стрелки, указывающей в четырех направлениях "+", нажмите правую кнопку мыши.
