Область задач Показать форматирование
Изменение форматирования после вставки фрагмента текста с помощью смарт-тега
После вставки фрагмента текста в окне отображается смарт-тег, позволяющий изменить форматирование вставленного фрагмента (рис. 6.10). Нажав кнопку раскрытия списка, вы сможете положением переключателя выбрать один элементов списка: Сохранить исходное форматирование (Keep Source Formatting), Использовать форматирование конечного фрагмента (Match Destination Formatting), Сохранить только текст (Keep Text Only) или Применить стиль или форматирование (Apply Style or Formatting).
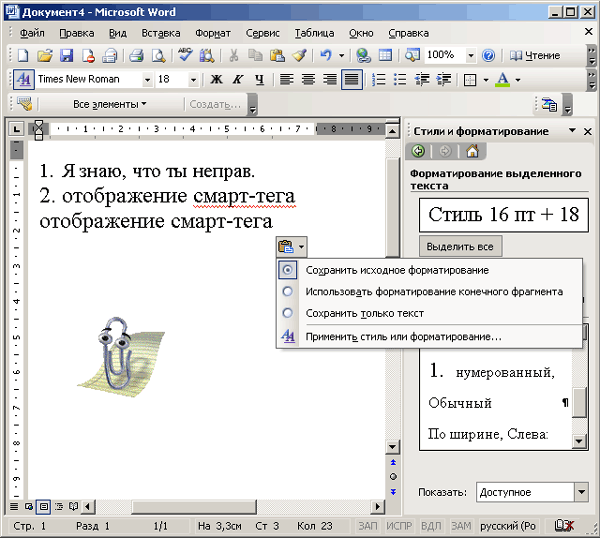
Рис. 6.10. Смарт-тег, отображаемый после вставки фрагмента-текста
Копирование формата символов или абзаца
Кнопка Копировать формат панели инструментов Стандартная (Standard) позволяет сэкономить время, затрачиваемое на форматирование символа или абзаца, за счет повторения понравившегося вам формата для других фрагментов документа. Чтобы скопировать формат, выполните следующие действия:
- выделите текст, формат которого хотите скопировать;
- нажмите кнопку Копировать формат. Указатель примет форму вертикальной линии, рядом с которой расположена кисть;
- нажмите кнопку мыши и выделите текст, который вы хотите отформатировать так же, как текст, выделенный в пункте 1. После того как вы отпустите кнопку мыши, выделенный текст изменит формат на новый.
Для сохранения форматирования абзаца при его перемещении или копировании, абзац следует выделять вместе с символом абзаца. Если вы предпочитает копировать формат абзаца с клавиатуры, то выделите текст, имеющий требуемое форматирование, и нажмите клавиши CTRL + SHIFT + C, затем выделите текст, который следует отформатировать, и нажмите клавиши CTRL + SHIFT + V. Повторное нажатие клавиш позволяет копировать формат неограниченное количество раз.
Чтобы создать маркированный список, не прибегая к меню, в начале нового абзаца введите один из трех символов: звездочку "*", знаки переноса "-" или ">", затем пробел, текст первого пункта списка и нажмите клавишу Enter. От выбора символа будет зависеть форма маркера.
Упражнения
- Введите текст одного из последних разделов перед упражнением.
- Выделите первую строку текста, и, используя кнопки панели инструментов Формат (см. рис. 6.1), задайте следующие параметры символов: шрифт Times New Roman, начертание Курсив, размер 14, подчеркивание Одинарное, цвет Красный, эффекты контур и нажмите кнопку ОК. Посмотрите, как будет выглядеть строка.
- Измените формат шрифта нескольких строк документа, используя разные размеры: 9, 14, 18 и 22 пункта и разные начертания: обычный, полужирный, курсив, полужирный курсив.
- Используйте анимационные эффекты в окне документа при работе с текстом, выбрав различные элементы списка на вкладке Анимация в диалоговом окне Шрифты (см. рис. 6.5).
- Выделите абзац текста и, используя кнопки панели инструментов Форматирование (см. рис. 6.1), задайте его выравнивание: По левому краю, По центру По правому краю, По ширине (рис. 6.1). Задайте выравнивание абзаца по левому краю, отступ первой строки 1.27 сантиметра. Посмотрите, как изменится расположение текста в абзаце.
