Общие сведения о построении диаграмм. Построение диаграммы с помощью мастера.
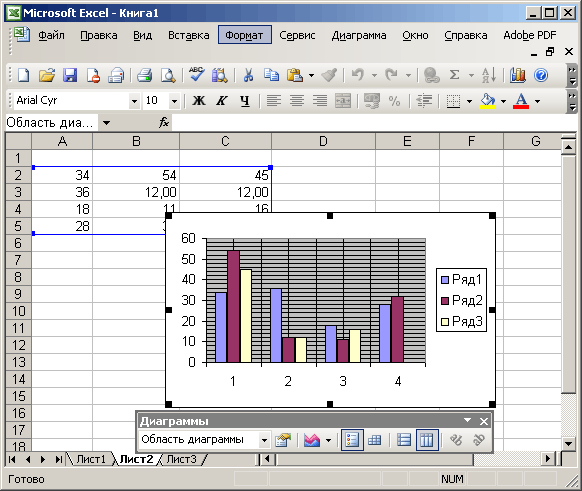
Рис. 17.9. Лист книги с данными и диаграммой
Чтобы переименовать лист, дважды щелкните его ярлычок мышью. Внедренная диаграмма может быть открыта в отдельном окне. Для этого необходимо щелкнуть диаграмму, а затем вызвать команду Окно диаграммы (Chart Window) в меню Вид (View).
Редактирование диаграммы
Если выделить диаграмму, то ее можно перемещать, добавлять в нее данные, можно выделять, форматировать, перемещать и изменять размеры большинства входящих в него элементов. Для создания эффекта стен и пола для объемных диаграмм, а также для полос и столбцов можно использовать эффект заливки текстурой или изображением.
Изменение типа диаграммы
Для изменения типа диаграммы выделите ее. В меню Диаграмма (Chart) выберите пункт Тип диаграммы (Chart Type). На вкладке Стандартные (Standard Types) или Нестандартные (Custom Types) выберите необходимый тип.
Построение графиков, отображающих связь между X и У
Если взять таблицу, состоящую из двух столбцов, в которых представлены значения двух взаимосвязанных переменных, например, X и У, то, как правило Excel предлагает построить две кривые: одну для X, другую – для У. Чтобы построить кривую, отображающую связь между X и У выполните следующие действия:
- выделите столбец, в котором представлены значения переменной У;
- нажмите кнопку Мастер диаграмм (Chart Wizard) на панели инструментов Стандартная (Standard) или выберите команду Диаграмма (Chart) в меню Вставка (Insert);
- в диалоговом окне Мастер диаграмм (шаг 1 из 4): тип диаграммы (Chart Wizard – Step 1 of 4 – Chart Type) откройте вкладку Нестандартные (Custom Types) (рис. 17.4), выберите Тип: Гладкие графики и нажмите кнопку Далее (Next);
На втором шаге построения диаграммы откройте вкладку Ряд (Series), установите курсор в поле Подписи по оси X, нажмите кнопка свертывания диалогового окна справа от этого поля и выделите значения, которые будут отложены по оси абсцисс. На листе с данными вокруг выделенного диапазона ячеек будет видна бегущая рамка. Закончив выделение диапазона, нажмите эту кнопку снова для восстановления диалогового окна. Остальные шаги построения диаграммы в диалоговом окне Мастер диаграмм уже были нами рассмотрены выше в этом разделе.
