Форматирование элементов диаграммы
Если лист диаграммы активен, то в него можно добавлять данные и форматировать, перемещать и изменять размеры большинства входящих в него объектов. При перемещении указателя мыши по диаграмме отображаются всплывающие подсказки, с названием элемента диаграммы. Чтобы выбрать элемент диаграммы с помощью клавиатуры, используйте клавиши со стрелками.
Ряды данных, подписи значений и легенды можно изменять поэлементно. Например, чтобы выбрать отдельный маркер данных в ряде данных, выберите нужный ряд данных и укажите маркер данных. Каждый из элементов диаграммы можно форматировать отдельно. Имя элемента диаграммы выводится в подсказке в случае, если установлен флажок Показывать имена (Show names) на вкладке Диаграмма (Chart) диалогового окна Параметры (Options) (см. главу 19, рис. 19.10).
Чтобы перейти в режим форматирования какого-либо элемента: координатной оси, названия диаграммы, отдельных рядов данных, щелкните его. Вокруг выделенного элемента появится штриховая рамка (рис. 17.11). Имя графического объекта отобразится в поле Имя (Name) строки формул. Выделенный элемент можно переместить, удерживая нажатой кнопку мыши.
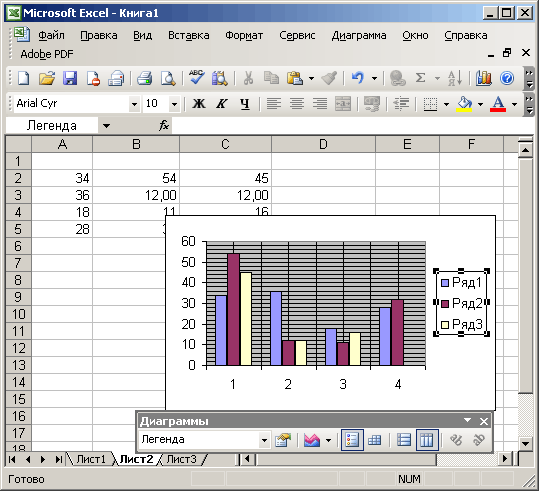
Рис. 17.11. Выделение элемента диаграммы для последующего форматирования
Для форматирования объектов диаграммы используется диалоговое окно команды, выбранной в меню Формат (Format). Название команды меняется в зависимости от объекта, выбранного для форматирования.
Форматирование оси
Чтобы отформатировать координатную ось, выделите ее (на концах оси появятся квадратики) и выберите в меню Формат (Format) команду Выделенная ось (Selected Axis) или дважды щелкните ось и откройте вкладку Вид (Patterns) (рис. 17.12).
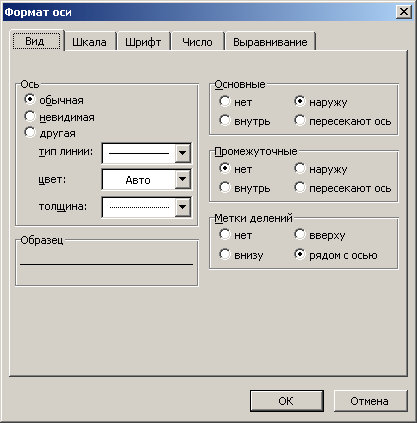
Рис. 17.12. Вкладка, используемая для оформления вида оси
