Общие сведения о построении диаграмм. Построение диаграммы с помощью мастера.
В этой главе рассмотрены следующие вопросы, связанные с использованием диаграмм и других графических объектов в Excel:
- построение диаграммы по данным, приведенным в таблице, ее форматирование и использование для анализа данных;
- особенности создания рисунка на листе Excel.
Диаграммы и графики позволяют наглядно представить изменение числовых данных. Они становятся неизменными помощниками деловых людей. С их помощью можно проследить динамику изменения курса акций, скорость застройки новых районов города и т.д. Excel позволяет построить диаграмму в виде гистограммы, столбиков, пирамид, конусов, цилиндров и т.д. Можно построить круговую, точечную, кольцевую, пузырьковую, лепестковую или поверхностную диаграмму. К ней можно добавить пояснительный текст, заголовки и т.д.
С помощью сводной диаграммы можно в удобной графической форме отобразить результаты, представленные в сводной таблице. Построение, форматирование и редактирование диаграмм в Excel можно выполнить с помощью мастера или автоматически.
Построение диаграммы с помощью мастера
Построение диаграммы облегчает Мастер диаграмм. Он разбивает процесс создания диаграммы на несколько шагов.
Для отображения диалогового окна Мастер диаграмм (Chart Wizard) можно воспользоваться контекстным меню, щелкнув правой кнопкой мыши ярлычок рабочего листа и выбрав в меню команду Добавить (Insert). Появится диалоговое окно Вставка (Insert), в котором на вкладке Общие (General) выделите значок Диаграмма (Chart) и нажмите кнопку ОК.
Чтобы отобразить на диаграмме названия столбцов и строк, включите их в выделенный диапазон ячеек. Для выделения нескольких несмежных диапазонов удерживайте клавишу CTRL.
Выбор типа и вица диаграммы
Диалоговое окно Мастер диаграмм (шаг 1 из 4): тип диаграммы (Chart Wizard – Step 1 of 4 – Chart Type) имеет две вкладки (рис. 17.1), на одной из которых вы должны выбрать сначала тип диаграммы в списке 7мл (Chart type), а затем разновидность в окне Вид (Chart sub-type).
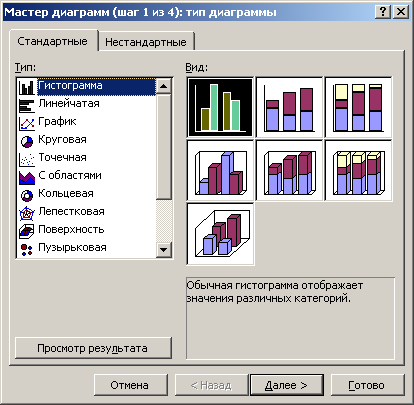
Рис. 17.1. Диалоговое окно, позволяющее выбрать тип диаграммы
Каждый тип диаграммы имеет несколько разновидностей. Например, стандартная гистограмма представлена в 7 вариантах, линейчатая диаграмма – в 6 вариантах (рис. 17.2). Можно оставить тип и вид, выделенный по умолчанию.
Чтобы увидеть, как ваши данные будут выглядеть при выборе различных типов диаграмм, нажмите и не отпускайте кнопку Просмотр результата (Press and hold to View Sample). Поле Вид (Chart sub-type) будет заменено полем Образец (Sample), в котором будет отображена диаграмма. Кнопка в левом нижнем углу диалогового окна позволяет запустить помощника, вывести на экран советы и справки, помогающие при создании диаграммы.
— Регулярная проверка качества ссылок по более чем 100 показателям и ежедневный пересчет показателей качества проекта.
— Все известные форматы ссылок: арендные ссылки, вечные ссылки, публикации (упоминания, мнения, отзывы, статьи, пресс-релизы).
— SeoHammer покажет, где рост или падение, а также запросы, на которые нужно обратить внимание.
SeoHammer еще предоставляет технологию Буст, она ускоряет продвижение в десятки раз, а первые результаты появляются уже в течение первых 7 дней. Зарегистрироваться и Начать продвижение
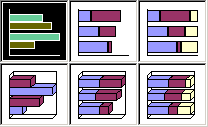
Рис. 17.2. Шесть вариантов линейчатой диаграммы
