Сводные таблицы
Сводная таблица призвана помочь пользователю в интерактивном режиме упорядочить и обобщить большое количество данных, приведенных в списках, таблицах и в базах данных. Просмотр больших таблиц требует значительных затрат времени. Сводные таблицы планируются так, чтобы наглядно отобразить интересующую пользователя информацию. На их основе можно создать диаграмму, которая будет отображать все произошедшие изменения.
Если обычные таблицы могут быть только двумерными, то сводные таблицы многомерны, что позволяет избежать дублирования данных. Создавая сводную таблицу, пользователь указывает, какие Поля и какие элементы должны быть представлены в ней. Например, если у вас есть списки товаров, которые продаются в различных магазинах, то названия товаров будут образовывать поля, а их конкретное количество в каждом магазине – элементы. Данные по магазинам, которые расположены в разных городах, можно расположить на отдельных листах. Сводная таблица поможет вам проанализировать суммарную продажу конкретных товаров по неделям, месяцам, кварталам, избавит от необходимости просматривать все имеющиеся списки. В сводную таблицу можно включать промежуточные и итоговые суммы, расчетные поля.
Новые данные вносятся в исходные таблицы, а сводные таблицы предназначены только для чтения. После создания отчета сводной таблицы ее структуру можно изменить, перетаскивая поля и элементы с помощью мыши. Сводная таблица позволяет обобщить и проанализировать данные, которые находятся во внешних источниках данных, созданных без использования Excel. Для более наглядного отображения данных, содержащихся в сводной таблице, можно на их основе создать диаграмму. При создании сводной таблицы можно использовать базу данных, например, таблицу, созданную в Access.
Создание сводной таблицы
В качестве примера рассмотрим создание сводной таблицы, позволяющей на основе таблиц с исходными данными выполнить анализ продажи определенных товаров в различных городах России. В книге, приведенной на рис. 18.16, показана продажа нескольких моделей автомобилей: Волга, Жигули, Ока в разных городах России: в Москве, Саратове и Туле. Каждый город показан на отдельном листе. Предполагается, что сводные таблицы составляются по четырем месяцам: январь, февраль, март и апрель. Таблицы отформатированы с использованием команды Автоформат (AutoFormat) в меню Формат (Format). Выбран образец с подписью Простой (Simple).
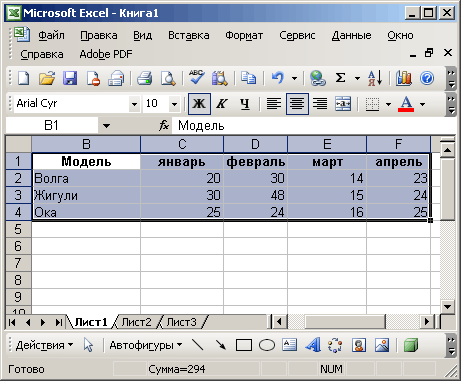
Рис. 18.16. Исходный список для составления сводной таблицы
Создание сводной таблицы желательно начать с выделения ячейки внутри используемого списка (это позволяет автоматически выделить диапазон, содержащий исходные данные).
— Регулярная проверка качества ссылок по более чем 100 показателям и ежедневный пересчет показателей качества проекта.
— Все известные форматы ссылок: арендные ссылки, вечные ссылки, публикации (упоминания, мнения, отзывы, статьи, пресс-релизы).
— SeoHammer покажет, где рост или падение, а также запросы, на которые нужно обратить внимание.
SeoHammer еще предоставляет технологию Буст, она ускоряет продвижение в десятки раз, а первые результаты появляются уже в течение первых 7 дней. Зарегистрироваться и Начать продвижение
Положением переключателя в группе Создать таблицу на основе данных, находящихся: (Create Pivot table from data in:) установите переключатель в положение: в нескольких диапазонах консолидации (Multiple consolidation ranges), так как источники данных для создания сводной таблицы, расположены на разных листе Excel.
Назначение других положений переключателя:
- в списке или базе данных Microsoft Office Excel (Microsoft Office Excel list or Database) – позволяет создать отчет сводной таблицы или сводной диаграммы по данным строк или столбцов с подписями, расположенных на одном листе Excel;
- во внешнем источнике данных (External data source) – позволяет создать отчет сводной таблицы или сводной диаграммы по данным внешнего файла или базы данных, например, Microsoft Access, SQL Server, Paradox;.
- в нескольких диапазонах консолидации – позволяет создать отчет сводной таблицы или сводной диаграммы по данным строк или столбцов с подписями, расположенных в нескольких диапазонах консолидации;
- в другой сводной таблице или сводной диаграмме (Another PivotTable report or Pivot Chart report) – используется для создания отчета сводной таблицы или сводной диаграммы по данным другого отчета сводной таблицы в активной книге.
