Предварительный просмотр листа перед печатью
Разметка страницы
Увидеть, как разместится область печати на странице, позволяет команда Разметка страниц (Page Break Preview) в меню Вид (View). После выбора команды область печати на листе будет выделена пунктирными линиями. На экране отобразится сообщение: Для изменения границ страницы достаточно перетащить их с помощью мыши (You can adjust where the page breaks are by clicking and dragging them with your mouse). Перемещение мышью толстых синих линий, показывающих границы страницы, – один из самых простых способов задания области печати. Для более полных настроек используется диалоговое окно Предварительный просмотр (Print Preview).
Для управления печатью отдельных объектов рабочего листа: рисунков, кнопок, текстовых полей и объектов OLE используется диалоговое окно Формат объекта (Format Object).
Предварительный просмотр
Внешний вид страниц в окне предварительного просмотра зависит от доступных шрифтов, разрешения принтера, количества доступных цветов. Если лист Excel содержит встроенную диаграмму, в окне предварительного просмотра отображается как лист Excel, так и диаграмма. Перемещение и изменение размеров диаграммы возможно в обычном режиме или в режиме разметки страницы. Если перед нажатием кнопки Предварительный просмотр (Print Preview) была выделена диаграмма, Excel отобразит только ее. Назначение кнопок на панели инструментов (рис. 19.6): Далее (Next), Назад (Previous) – позволяет просматривать последующую и предыдущую страницы документа.
- Масштаб (Zoom) позволяет увидеть увеличенное изображение той части листа, где находился указатель мыши. Повторное нажатие на кнопку возвращает в режим отображения полной страницы. При увеличении масштаба размер печатной страницы не изменяется.
- Печать (Print) – открывает диалоговое окно, которое позволяет задать установки параметров печати и выполнить печать выделенного листа или всего документа. Окно Печать (Print) рассмотрено в следующем разделе.
- Страница (Setup) – служит для настройки параметров распечатываемых страниц. Нажмите кнопку, и на экране отобразится диалоговое окно Параметры страницы (Page Setup), рассмотренное в предыдущем разделе.
- Поля (Margins) – позволяет отобразить или скрыть маркеры настройки полей страницы, полей верхнего и нижнего колонтитулов и ширины столбцов, увидеть размеры полей. Маркеры можно переместить, установив на них указатель и нажав при перемещении кнопку мыши.
- Разметка страниц (Page Break Preview) – служит для переключения в режим просмотра разрывов страниц. Аналогичная команда есть в меню Вид (View). В этом режиме выполняется настройка разрывов страниц активного листа Excel с помощью команд Разрыв страницы (Page Break) или Убрать разрыв страницы (Remove Page Break) в меню Вставка (Insert).
- Закрыть (Close) – закрывает окно предварительного просмотра и на экране отображается текущий лист.
- Справка (Help) – открывает окно справочной системы, на котором отображен раздел предварительного просмотра документа.
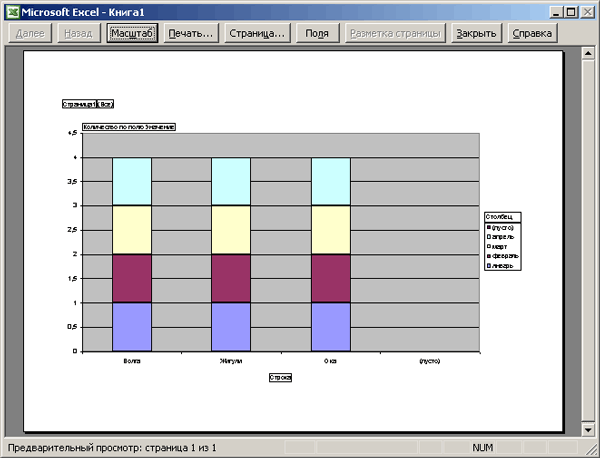
Рис. 19.6. Диалоговое окно предварительного просмотра документа перед печатью
