Настройка параметров правки
Настройка Excel пля работы с импортированными документами
В поле Клавиша перехода в меню Microsoft Excel или к справке (Microsoft Excel menu or Help key) можно назначить клавишу для перехода в меню Microsoft Excel или вызова справки, оставив предлагаемый вариант для привыкших к Lotus 1-2-3, или введя свой. Переключатель устанавливается в положение меню Microsoft Excel (Microsoft Excel menus), чтобы переходить в строку меню при нажатии клавиши, указанной в поле Клавиша перехода в меню Microsoft Excel (Microsoft Excel menu or Help key). Чтобы использовать альтернативный набор клавиш для навигации по листу, для ввода формул, установите флажок Клавиши перемещения, использовавшиеся в Lotus 1-2-3 (Transition navigation keys).
В группе Параметры листа (Sheet Options) установка флажка Преобразование формул в формат Excel при вводе (Transition formula evaluation) обеспечивает преобразование формул, имеющих синтаксис Lotus 1-2-3 версии 2.2, в синтаксис Microsoft Excel и замену стандартных имен Lotus 1-2-3 на эквивалентные имена Microsoft Excel.
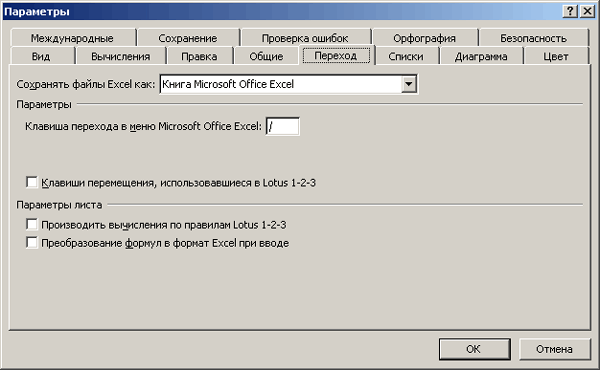
Рис.19.11. Настройка Excel на импорт документов из других программ
Напомним, что вкладка Вычисления (Calculation) диалогового окна Параметры (Options) рассмотрена в главе 16 (см. рис. 16.14).
Упражнения
- Установите флажки, обеспечивающие отображение строки формул и строки состояния в окне Microsoft Excel. Для выполнения упражнения выберите команду Параметры (Options) в меню Сервис (Tools), откройте вкладку Вид (View) и в разделе Отображать (Show) установите флажки, обеспечивающие вывод на экран в верхней части окна программы строки формул (Formula bar) и в нижней части листа строки состояния (Status bar).
- Обеспечьте изменение масштаба диаграммы так, чтобы она заполняла окно. Чтобы выполнить упражнение, выберите команду Параметры (Options) в меню Сервис (Tools) и откройте вкладку Диаграмма (Chart) (рис. 19.10). Установите флажок Масштабировать диаграмму по размеру окна (Chart sizes with windows frame).
Выводы
- Чтобы задать параметры страницы: размеры листа, на котором будет выполняться печать, ориентацию листа, отображаемого на экране, относительно длинной стороны листа, размеры полей, колонтитулы и т.д. выберите команду Параметры страницы (Page Setup) в меню Файл (File).
- Команда Предварительный просмотр (Print Preview) в меню Файл (File) или кнопка Предварительный просмотр на панели инструментов Стандартная позволяют увидеть, как будут выглядеть страницы документа после печати.
- Чтобы задать установки для печати документа в диалоговом окне Печать (рис. 19.7), выберите команду Печать (Print) в меню Файл (File).
- Для настройки отображения окна Excel выберите команду Параметры (Options) в меню Сервис (Tools) и откройте вкладку Вид (View) (рис. 19.8).
- Для настройки параметров правки выберите команду Параметры (Options) в меню Сервис (Tools) и откройте вкладку Правка (рис. 19.9).
- Для настройки параметров отображения диаграммы выберите команду Параметры (Options) в меню Сервис (Tools) и откройте вкладку Диаграмма (Chart) (рис. 19.10).
- Для настройки Microsoft Excel на работу с импортированными документами выберите команду Параметры (Options) в меню Сервис (Tools) и откройте вкладку Переход (Transition) (рис. 19.11).
