Окно Outlook 2003
Для добавления новой папки щелкните правой кнопкой мыши список папок и выберите из контекстного меню команду Создать папку (New Folder). В диалоговом окне Новая папка (Create New Folder) выберите, на каком уровне иерархии должна находиться новая папка (рис. 20.3). Тип элементов сохраняемых в папке выбирается в списке Содержимое папки (Folder contains).
Для удаления сообщения выделите его и нажмите кнопку Удалить (Delete) или одноименную клавишу. После удаления сообщение сохраняется в папке Удаленные (Deleted Items) по умолчанию в течение двух месяцев. Поэтому при желании его можно восстановить. Если вы хотите удалить сообщение окончательно, то откройте папку Удаленные, выделите сообщение и нажмите кнопку Удалить (Delete). Для удаления содержимого папки Удаленные, щелкните правой кнопкой по значку папки и выберите в контекстном меню команду Очистить папку "Удаленные".
Поступившие сообщения автоматически сохраняются в папке Входящие. Для размещения сообщения в другом месте выберите в меню Файл (File) команду Сохранить как (Save As). Можно создать несколько папок для хранения сообщений.
Любую папку Outlook можно открыть в отдельном окне. Это облегчит работу с несколькими папками. Щелкните правой кнопкой мыши папку и выберите в контекстном меню команду Открыть в новом окне (Open in New Window). Каждое окно будет иметь свою кнопку на панели задач. Открыв одну и ту же папку в двух окнах, можно получить разное отображение одной и той же информации.
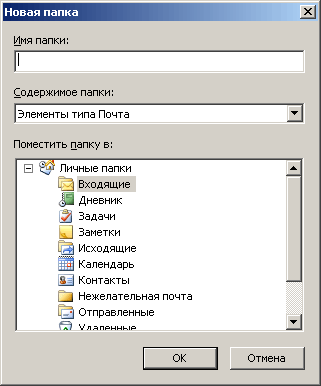
Рис. 20.3. Окно, используемое для создание новой папки
Те, кто получает много почтовых сообщений, может воспользоваться режимом группировки Упорядочение: Разговор. В этом представлении каждая группа списка сообщений содержит переписку по определенному предмету. Для ускорения чтения сообщений в каждом разговоре по умолчанию отображаются только непрочтенные сообщения и сообщения с быстрой пометкой. В дальнейшем разговор можно развернуть и отобразить все сообщения, в том числе уже прочтенные. Чтобы просматривать сообщения подобным образом, выберите в меню Вид команды Упорядочить по, Разговор.
Возможность скрыть кнопки Microsoft Outlook на панели задач
По умолчанию все свернутые окна и элементы программы Microsoft Outlook отображаются как кнопки на панели задач. Для экономии места на панели задач вы можете скрыть эти кнопки, щелкнув правой кнопкой мыши значок Microsoft Outlook в области сообщений в правой части панели задач, а затем в контекстном меню выбрав команду Скрывать свернутое. В этом случае значок Microsoft Outlook будет отображаться только в области сообщений в правой части панели задач.
