Ответ на полученное электронное письмо
Для подготовки ответа на сообщение откройте его и нажмите кнопку Ответить (Reply), что избавит от необходимости набирать адрес получателя (см. рис. 20.4). Кроме того, в сообщении, которое отобразится на экране, будет повторен текст письма и время его получения.
Кнопка Ответить всем (Reply To All) позволяет не набирать адреса всех участников переписки для отправки им электронных писем. Ответное сообщение автоматически создается в том же формате, что и исходное, поэтому у получателей не должны возникать трудности при его прочтении.
Если вы подключены к Интернету, сообщение будет отправлено получателю, если нет, то оно будет помещено в папку Исходящие (Outbox). Сохранив нужные вам имена и адреса людей в адресной книге, вы сможете воспользоваться ими в ответном письме, чтобы не вводить адрес вручную.
Уведомление о поставке сообщения
Для отображения уведомления о доставке отправляемых сообщений выберите в меню Сервис (Tools) команду Параметры (Options), откройте вкладку Настройка (Preferences) и нажмите кнопку Параметры почты (E-Mail Options).
В диалоговом окне Параметры электронной почты (E-mail Options) установка флажка Сохранять копии сообщений в папке Отправленные (Save Copies Of Messages In Sent Items Folder) обеспечивает сохранение в папке Отправленные (Sent Items) копий отправленных сообщений и возможность их просмотреть. После удаления сообщения оно сохраняется в папке Удаленные (Deleted Items), пока, его не удалят окончательно.
Нажмите кнопку Параметры отслеживания (Tracking Options) и в новом диалоговом окне установите флажки Уведомление о доставке (Delivery receipt) и Уведомление о прочтении (Read Receipt) (рис. 20.15). 5 этом же окне можно выбрать способ уведомления о поступивших к вам сообщениях. Если вы не хотите отвечать на запросы о получении сообщений, поставьте переключатель внизу диалогового окна в положение Никогда не отправлять ответ (Never Send a Response).
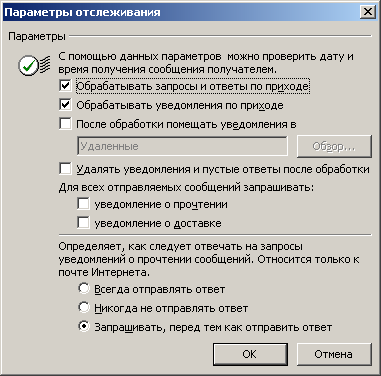
Рис. 20.15. Настройка параметров электронной почты
