Вставка объекта. Сохранение форматирования информации, передаваемой через буфер обмена между документами, созданными в разных приложениях.
В документ Word или Excel можно вставить объект из другого приложения и редактировать этот объект, пользуясь возможностями приложения, в котором он создан. Для этого откройте документ и выберите одну из следующих команд:
- в меню Вставка (Insert) команду Рисунок (Picture), а затем одну из команд: Картинки (Clip Art), Из файла (From File) и т.д.;
- в меню Вставка (Insert) команду Объект (Object);
- в меню Правка (Edit) команду Специальная вставка (Paste Special);
- специальные команды, предусмотренные только в данном приложении, например, если вы хотите переслать слайд из приложения PowerPoint в документ Word выберите в меню Файл (File) команду Отправить в (Send To), Microsoft Word (Microsoft Word).
Разницу между копированием данных и вставкой их в качестве объекта поясним на следующем примере. Вы можете скопировать диапазон ячеек Excel в буфер обмена и вставить их в документе Word. Если выбрать команду Вставить (Insert) из меню Правка (Edit), то данные ячеек будут представлены в таблице Word. При использовании команды Специальная вставка (Paste Special) в меню Правка (Edit) и выбора в списке Рабочий лист Excel (Microsoft Excel Worksheet Object) скопированная информация будет отображена как связанный объект и сохранит связь с исходным приложением. При изменении данных в книге они будут изменены в документе Word.
Вставка объекта
Для вставки в документ нового объекта откройте документ, выберите команду Объект (Object) в меню Вставка (Insert), и в диалоговом окне Вставка объекта (Insert Object) откройте вкладку Создание (Create New) (рис. 28.2).
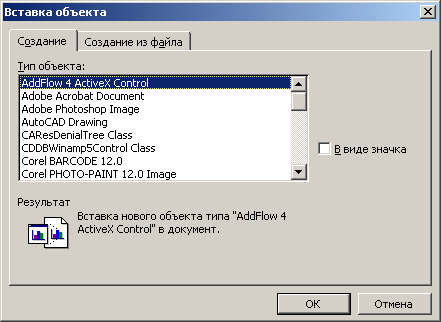
Рис. 28.2. Выбор типа вставляемого объекта
Выделите в списке Тип объекта (Object Type) нужный элемент, например, Лист Microsoft Excel (Microsoft Excel Worksheet). Установка флажка В виде значка (Display as Icon) позволяет не показывать содержание вставленного объекта, а отобразить его в виде значка (рис. 28.3). Вставка объекта в меньшей степени увеличивает размер документа, чем внедрение, так как не используются связи.
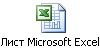
Рис. 28.3. Значок и имя вставленного объекта
Вставка файла
Вставка объекта в меньшей степени увеличивает размер документа, чем внедрение, так как не используются связи. Для вставки в документ файла в окнах программ Word, Excel, PowerPoint установите курсор на месте вставки, выберите команду Объект (Object) из меню Вставка (Insert) и откройте вкладку Создание из файла (Create from File) (рис. 28.4):
- В поле Имя файла (File Name) укажите имя вставляемого файла.
- Кнопка Обзор (Browse) позволяет найти нужную папку "и указать требуемый файл.
- В связи с тем, что впоследствии файл, содержащий вставляемый объект, может быть перемещен в другой каталог, его могут переименовать или изменять, то предусмотрена возможность установки флажка Связь с файлом (Link to file), обеспечивающим постоянную связь между вставляемым объектом и создаваемым документом. После установки флажка все изменения в файле будут отражаться в документе.
- Нажмите кнопку ОК.
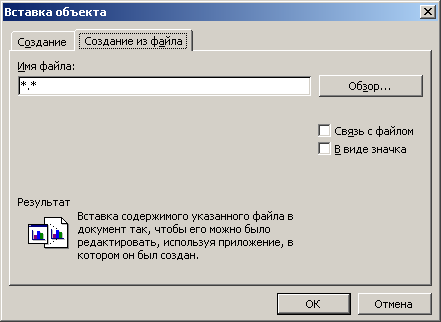
Рис. 28.4. Вставка в документ файла
