Вставка листа Excel в базу данных Access. Добавление элементов ActiveX в документ Word, лист Excel или слайд PowerPoint.
Лист Excel можно вставить в форму или отчет Microsoft Access или связать его с ними. В последнем случае последние изменения, сделанные в листе Excel, будут отображены в форме или отчете при их открытии. Связывание позволяет не увеличивать размер файла базы данных, что особенно удобно при работе с большими книгами. Для связывания существующего листа Excel и формы или отчета Access выполните следующие действия:
- откройте в базе данных форму в режиме конструктора формы или отчет в режиме конструктора отчета;
- нажмите кнопку Свободная рамка объекта (Unbound Object Frame) на панели элементов (панель элементов содержит инструменты, с помощью которых в режиме конструктора создаются элементы управления в форме, отчете или на странице доступа к данным). Для того чтобы вывести или скрыть панель элементов, выберите команду Панель элементов (Toolbox) в меню Вид (View);
- выделите в форме или отчете место для вставляемого листа;
- на экране отобразится диалоговое окно, показанное на рис. 28.11. Поставьте переключатель в положение Создать новый (Create New), а затем в списке Тип объекта (Object Type) выберите Лист Microsoft Excel (Microsoft Excel Worksheet). Установите флажок В виде значка (Display as Icon), если нужно выводить объект в виде значка. Представление объекта в виде значка удобно, когда объект содержит дополнительные сведения, которые не должны выводиться на экран (рис. 28.11); кроме того, это значительно экономит место на диске;
- нажмите кнопку ОК.
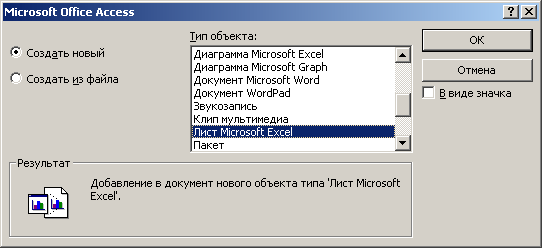
Рис. 28.11. Окно, используемое для вставки листа Excel в базу данных Access
В большинстве случаев свободный объект редактируется в режиме конструктора формы или отчета. Если нужно иметь возможность редактирования данных на листе и в режиме формы, то выберите после щелчка правой кнопкой мыши в контекстном меню команду Свойства (Properties) и установите свойство Доступ (Enabled) свободной рамки объекта Да (Yes), а свойство Блокировка (Locked) – Нет (No). После вставки объекта можно изменять его размеры и пропорции. Если потребуется отредактировать лист, то дважды щелкните его.
Связь, установленная с объектом, по умолчанию обновляется автоматически. Это означает, что изменения объекта, выполненные вне Microsoft Access, автоматически отображаются при следующем открытии формы или отчета. Если нужно выполнять обновление связи вручную, измените режим обновления связи на ручной.
Сознание книги Excel из таблицы базы данных Access
Чтобы создать книгу Excel из таблицы базы данных Access (рис. 28.12), выполните следующие действия:
- откройте таблицу базы данных, которую вы хотите сохранить в виде книги, и выберите в меню Сервис (Tools) команды Связи с Office (Office Links), Анализ в Microsoft Office Excel (Analyze It with Office Excel). Информация из таблицы будет перенесена в лист;
- в приложении Excel выберите в меню Файл (File) команду Сохранить как (Save As) и в раскрывающемся списке Тип файла (Save As Type) диалогового окна Сохранение документа (Save As) выберите Книга Microsoft Excel. При желании в поле Папка (Save in) измените папку, в которой будет храниться файл и имя файла в поле Имя файла (File name);
- нажмите кнопку Сохранить (Save) и закройте Microsoft Access.
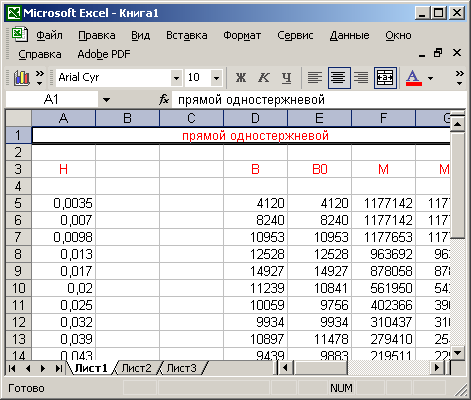
Рис. 28.12 Создание книги Excel с использованием таблицы базы данных Access
Добавление элементов ActiveX в документ Word, лист Excel или слайд PowerPoint
Для добавления элементов ActiveX в документ Word лист Excel или слайд PowerPoint выберите в меню Вид (View) команду Панели инструментов (Toolbars), Элементы управления (Control Toolbox). В Word поместите точку вставки в основной части документа, где будет находиться элемент управления. Нельзя располагать элемент управления внутри таблицы или текстового окна. Затем на панели инструментов Элементы управления (Control Toolbox) нажмите кнопку нужного элемента управления. Word поместит элемент ActiveX на место вставки. В PowerPoint или Excel сначала выберите элемент ActiveX, затем щелкните то место документа, где будет помещен элемент ActiveX.
После добавления элемента ActiveX документ переключится в режим разработки (кнопка Режим конструктора (Design Mode) будет нажата). В этом режиме можно изменить размеры элемента, перетащить его на новое место и воспользоваться командами контекстного меню, чтобы скопировать, вырезать элемент, добавить гипересылку. Включить или выключить режим конструктора нажмите кнопку Выход из режима конструктора. Поведение элемента управления задается с помощью процедуры, написанной на языке VBA.
