Редактирование NURBS-поверхностей
Использование инструментов модуля Artisan
Вы можете моделировать форму NURBS-поверхности с помощью указателя мыши, словно лепя ее из глины. Для этой цели в Maya существует набор инструментов Artisan (Кисти).
Модуль Artisan (Кисти) представляет собой набор кистей, дающих пользователю возможность рисовать непосредственно на поверхности. Например, инструмент Sculpt Surfaces Tool (Инструмент моделирования поверхностей) перемещает управляющие точки, позволяя таким способом вылепить из поверхности нужный объект.
- В режиме показа тонированных оболочек объектов разверните на весь экран окно проекции Perspective (Перспектива). Создайте NURBS-сферу и откройте окно диалога Attribute Editor (Редактор атрибутов). На вкладке makeNurbsSpherel введите в поле Sections (Секций) значение 24, а в поле Spans (Интервалов) – значение 12. В данном случае чем более детализированной является поверхность, тем лучше будет проходить ее редактирование.
- Выделите сферу и щелкните на квадратике, расположенном справа от команды Sculpt Surfaces Tool (Инструмент моделирования поверхностей) в меню Edit NURBS (Правка NURBS). Появившееся при этом окно диалога придется вызывать очень часто, так как оно позволяет менять параметры кисти.
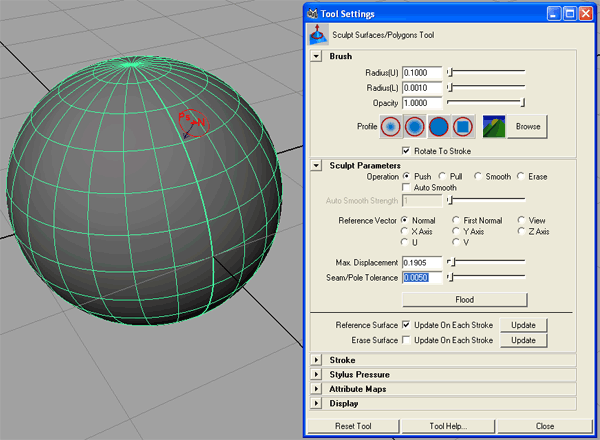
Рис. 4.38. Инструмент Sculpt Surfaces Tool позволяет менять форму поверхности путем рисования на ней. Сбоку показано окно диалога с параметрами кистиПосле этого указатель мыши изменит форму (рис. 4.38). Буквосочетание внутри красного круга обозначает тип кисти, используемый в данный момент. Если красные линии направлены из круга, а внутри вы видите буквы Ps, значит, это надавливающая кисть (от англ. Push – давление, нажим), движения которой оставляют на поверхности вмятины. Черная стрелка, указывающая на центр сферы, является мерой параметра Max Displacement (Максимальное смещение), который задает силу надавливания на поверхность под действием указателя мыши. Чем меньше его значение, тем слабее кисть будет действовать на поверхность.
Примечание
Ползунок Opacity (Непрозрачность) также задает силу действия кисти, но более деликатно, чем параметр Max Displacement (Максимальное смещение). Если сравнивать воздействие указателя мыши со штрихами кисти, этот параметр соответствует количеству краски. Но в данном случае числовое значение задает не цвет, а силу воздействия на поверхность. - Щелкните на поверхности сферы и протащите указатель мыши в сторону, чтобы посмотреть, как при этом деформируется поверхность. Используйте параметр Max Displacement (Максимальное смещение) для задания силы нажатия кисти, а параметры Radius (U) (Максимальный радиус) и Radius (L) (Минимальный радиус) – для задания размера кисти.
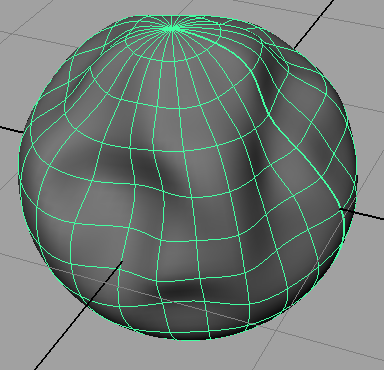
- Установите переключатель Operation (Операция) в положение Pull (Вытаскивать). В центре указателя мыши появятся буквы Р1, а красные линии появятся в центре круга. Теперь движения указателя будут формировать выпуклости.
- Если установить переключатель Operation (Операция) в положение Smooth (Сглаживать), движения указателя мыши будут сглаживать переход между выступающими областями и впадинами. Установка переключателя в положение Erase (Стирать) убирает ранее созданные деформации, возвращая поверхность в исходное положение.
Чем больше деталей вы собираетесь моделировать этим способом, тем сильнее должно быть разбиение поверхности на интервалы. Если "раскраске" подвергается только определенная область, ее детализацию можно увеличить, вставив дополнительные изопараметрические кривые с помощью команды Insert Isoparams (Вставить изопараметрическую кривую) из меню Edit NURBS (Правка NURBS). Имейте в виду, что изменение степени детализации поверхности после начала работы с инструментами типа Artisan (Кисти) приведет к потере уже полученных результатов.
