Визуализация неподвижного изображения с сохранением в файл
Из главы 11 вы узнали, как сохранить изображение в файл, используя окно визуализированного кадров. С помощью диалогового окна Render Scene можно сохранить в файл одно или несколько изображений с одновременной визуализацией этих изображений в окно визуализированного кадра.
- Щелкните по кнопке
 Render Scene.
Render Scene. - В группе Output Size выберите размер изображения.
- Щелкните по кнопке
 рядом с надписью Save File и задайте имя и формат файла неподвижного изображения.
рядом с надписью Save File и задайте имя и формат файла неподвижного изображения. - Убедитесь, что в группе Time Output (Вывод по времени) установлена опция Single (Единственный) – рис. 15.14.
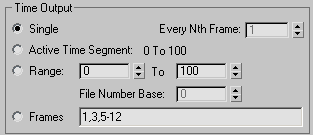
Рис. 15.14. Сохраните файл неподвижного изображения, выбрав опцию Single - Щелкните по кнопке Render. Текущий кадр визуализируется в окно визуализированного кадра и в заданный вами файл (рис. 15.15).
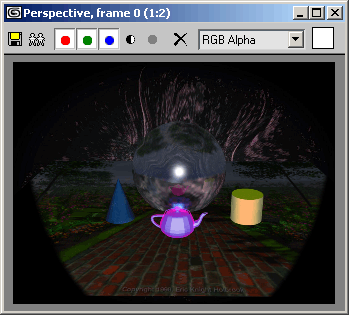
Рис. 15.15. Окно визуализированного кадра отображает растровый файл вида сцены
Совет
Чтобы визуализировать цепочку анимации в серию последовательно пронумерованных неподвижных изображений, выберите формат файла неподвижного изображения и в группе Time Output установите опцию Active Time Segment (Активный временной сегмент) или Range (Область). Если вы выбираете вариант Range, задайте номера кадров, которые будут обозначать содержимое области визуализации. Номера кадров можно разделять с помощью запятых и дефисов.
Последовательно пронумерованные файлы можно использовать для создания анимированных растровых изображений в редакторе материалов. Более подробно это описано в файлах справки программы в разделе IFL files (Файлы IFL).
Если вы не хотите, чтобы программа записывала в файл следующий вариант визуализации поверх сохраненного изображения, снимите флажок File Save в диалоговом окне Render Scene. Если вы оставите флажок, при попытке сохранения в существующий файл будет выведено предупреждение "File Exists" (Файл существует), чтобы вы могли подтвердить или запретить сохранение в существующий файл (рис. 15.16).
В группе Time Output (Вывод по времени) задается продолжительность анимационного ролика по времени или по числу кадров с использованием временных кодов, которые выбираются в диалоговом окне Time Configuration (Настройка временных интервалов). (Подробнее об установке временных кодов рассказано в главе 7.) По умолчанию визуализируется один кадр.
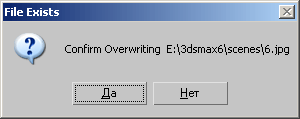
Рис. 15.16. Если файл уже существует, будет выведено предупреждение об этом
Можно визуализировать активный сегмент целиком или выбрать группу кадров из любого интервала. Воспользуйтесь преимуществами опций Range (Область) и Preview (Предварительный просмотр) во время тестовой визуализации частей анимационного ролика.
