Визуализация сцен
Диалоговое окно Render Scene (Визуализировать сцену) предоставляет в ваше распоряжение все инструменты, необходимые для визуализации неподвижных изображений и создания анимационных видеофайлов. Но прежде чем вы начнете визуализировать полнометражные файлы анимации, проведите несколько промежуточных тестов и убедитесь, что видите именно то, что хотите.
Выпадающее меню Render Type (Типы визуализации) на главной панели инструментов позволяет выбрать для тестовой визуализации различные области сцены (рис. 15.2):
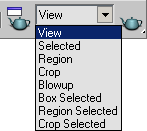
Рис. 15.2. Выпадающий список Render Type позволяет выбрать один из восьми способов визуализации сцены
- View (Окно проекции) – визуализируется все окно проекции;
- Selected (Выделение) – визуализируются только выделенные объекты. Если в окне визуализируемого кадра (rendered frame window) есть изображение, выделенные объекты визуализируются поверх него. Команда Clear (Стереть) сбрасывает окно визуализируемого кадра;
- Region (Область) – визуализируется выбранная пользователем прямоугольная область. Когда вы щелкаете по кнопке Region, в окне проекции появляется пунктирная рамка выбора области. Все, что находится за пределами прямоугольной области, останется без изменений по сравнению с последней визуализацией, если вы не меняли разрешение. После того как вы настроите положение и размер рамки, щелкните на клавишу ОК в правом нижнем углу окна проекции:
- Crop (Обрезка) – визуализируется прямоугольная область, а все остальные данные помещаются в окно визуализируемого кадра;
- Blowup (Увеличение) – прямоугольная область сначала визуализируется, а затем увеличивается до размеров текущего изображения;
- Box Selected (Габаритный контейнер) – визуализируются только объекты, находящиеся в объеме габаритного параллелепипеда текущего выделения. При этом варианте визуализации задается разрешение получаемого изображения;
- Region Selected (Область с выделенными объектами) – визуализируется область, заданная ограничивающим параллелепипедом выделения. Разрезание при этом берется из общих установок визуализации;
- Crop Selected (Обрезка выделенных объектов) – визуализируется область заданная ограничивающим параллелепипедом текущего выделения, а все остальное обрезается.
Окно визуализируемого кадра можно вызвать из меню вкладки Rendering › Show Last Rendering (Показать последнюю визуализацию).
