Размытие изображения
Эффект Blur (Размытие) осуществляет размытие изображения после визуализации. Можно размыть изображение по осям U или V (собственным осям изображения), а также относительно центральной точки.
- Откройте вкладку Effects и выберите эффект Blur. Он будет добавлен в стек эффектов. Свиток параметров размытия появится ниже (см. рис. 15.57).
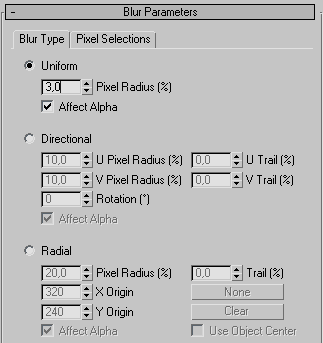
Рис. 15.57. Свиток параметров позволяет выбрать тип размытия - Щелкните по кнопке Update Scene (Обновить сцену). Сцена визуализируется из активного окна проекции. После короткой паузы к изображению будет применен эффект размытия. Это достаточно сильный эффект.
- Чтобы уменьшить степень размытия, уменьшите значение параметра Pixel Radius (Радиус точки). Затем щелкните по кнопке Update (рис. 15.58).
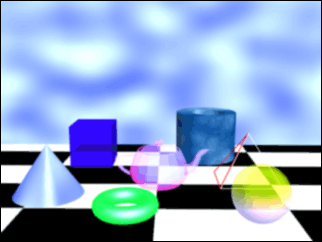
Рис. 15.58. Применение размытия вдоль оси U со 100% следом - Выберите опцию Direction (Направление). Затем настройте направленное размытие изображения по осям U и/или V.
- Чтобы посмотреть на результат, щелкните по кнопке Update Effect.
- Выберите опцию Radial (Радиальное размытие) и обновите сцену. Затем настройте радиус точки радиального размытия. Поместите центр радиального размытия в начале координат XY или щелкните по кнопке с надписью None и затем по объекту, чтобы выбрать точку фокуса. Установите флажок Use Object Center (Использовать центр объекта), чтобы назначить центральную точку объекта фокальной точкой эффекта радиального размытия.
- Щелкните по кнопке Update Effect (см. рис. 15.59).
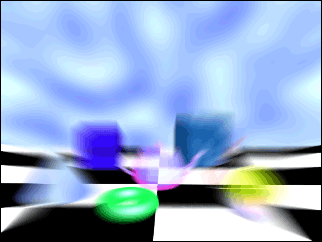
Рис. 15.59. Радиальное размытие со 100-процентным следом
Совет
В поле Trail (След) задается "направление" размытия, в которое оно смещается в одну сторону заметно больше, чем в другую.
Включение опции Affect Alpha (Влиять на альфа-каналы) приводит к размытию границ альфа-каналов. Чтобы увидеть действие этого эффекта, щелкните по кнопке  Display Alpha Channel (Отобразить альфа-канал) в окне визуализированного кадра.
Display Alpha Channel (Отобразить альфа-канал) в окне визуализированного кадра.
Чтобы размывать изображение более избирательно, измените настройки параметров в панели Pixel Selections (Выделение пикселов). Описание параметров этой панели имеется в файлах справки в разделе "Blur rendering effect" ("Эффект размытия после визуализации").
