Визуализация анимации
- Щелкните по кнопке
 Render Scene.
Render Scene. - В группе Output Size выберите размер изображения.
- В группе Time Output выберите опцию Active Time Segment (Активный временной сегмент) или Range (Область) – см. рис. 15.20. Если вы выбрали вариант Range, задайте диапазон визуализации.
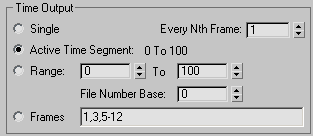
Рис. 15.20. Чтобы визуализировать анимацию, задайте активный временной сегмент - Выберите имя и тип файла анимации, щелкнув по кнопке Files. После щелчка по кнопке Save программа попросит вас задать метод компрессии или цветовую палитру (рис. 15.21).
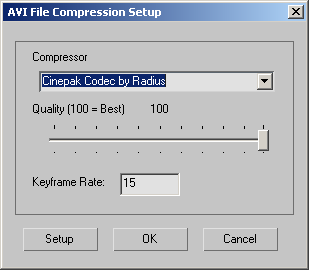
Рис. 15.21. Использование кодека Cinepac для компрессии файла в формате AVI дает хорошие результаты - Щелкните по кнопке Render. Активный временной сегмент или заданная область визуализируются в файл. Чтобы запустить ролик, выберите команду File › View Image File (Файл › Просмотр файла) и укажите файл, который вы только что сохранили.
Совет
Если вы собираетесь обрабатывать изображения в другом приложении (например, видеомонтажа), визуализируйте файлы в формате AVI без компрессии или в формате Targa.
Одним из лучших кодеков для сжатия файлов формата MOV является программа Sorensen Video 3.
Чтобы ускорить тестовую визуализацию, увеличьте значение параметра Every Nth Frame (Каждый N-ный кадр). Если этот параметр равен 2, кадры визуализируются через один (рис. 15.22).
Чтобы устранить полосы, выберите команду Customize › Preferences › Rendering (Настройки пользователя › Параметры › Визуализация). Затем выключите параметры сглаживания выходного растра: True Color и Paletted.
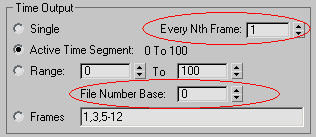
Рис. 15.22. Используя пропуски кадров, можно повысить качество тестовой визуализации без дополнительных затрат времени
