Автоматическое форматирование текста при вводе
Word позволяет автоматизировать выполнение некоторых часто встречающихся операций, связанных с написанием дробей, созданием гипертекстовых ссылок, с рисованием таблиц, созданием списков, проведением границ. Например, с оформлением текста http://www.microsoft.com как гиперссылки, обеспечивающей переход на сервер Microsoft в Интернете.
Установка параметров автоформатирования
Назначение флажков в группе Заменять при вводе (Replace as you type):
- "прямые" кавычки "парными" ("Straight quotes" with "smart quotes") – заменяет прямые кавычки более красивыми изогнутыми.
- английские порядковые (1st) надстрочными знаками (Ordinals (1st) with superscript) – преобразует окончания порядковых числительных в верхний индекс (только для английского языка). Например, 1st будет преобразовано в 1st.
- дроби (1/2) соответствующими знаками (Fractions (1/2) with fraction character 1/2) – автоматическое форматирование порядковых номеров и дробей. Например, дробь 1/2 (символы расположены последовательно один за другим) автоматически изменит вид на 1А (символы расположены почти один над другим с небольшим смещением).
- дефисы (-) на тире (– ) (Hyphens (-) with dash (– )) – заменяет два дефиса на тире (– ).
- *полужирный* и _курсив_ (*Bold* and italic_ with real formatting) – обеспечивает применение полужирного начертания к словам, заключенным в звездочки и курсивного начертания, к словам, расположенным между символами подчеркивания.
- адреса Интернета и сетевые пути гиперссылками (Internet and network paths with hyperlinks) – оформление адресов Интернета и сетевых путей как полей гиперссылок. Для перехода к указанному адресу щелкните гиперссылку.
Назначение флажков в группе Применять при вводе (Apply as you type):
- стили маркированных списков (Automatic bulleted lists) – создает маркированный список после ввода в начале абзаца одного из трех символов: звездочки "*", знака переноса "-" или латинской буквы "о" на нижнем регистре. От выбора символа будет зависеть форма маркера. После ввода одного из этих символов надо нажать клавишу Пробел или Tab и ввести текст списка, а затем нажать клавишу Enter. Чтобы закончить список, дважды нажмите клавишу Enter. (Создание и назначение маркированных списков см. главу 6, раздел "Создание списков").
- стили нумерованных списков (Automatic numbered lists) – автоматически применяет стиль нумерованного списка в случае ввода цифры или буквы с последующей точкой и пробелом или символом табуляции в начале абзаца. Например, можно ввести 1., А., i. или а. При нажатии клавиши Enter для добавления следующего элемента списка в его начало автоматически добавляется следующий номер. Для завершения списка дважды нажмите клавишу Enter или удалите последний номер, нажав клавишу Backspace.
- линии границ (Border lines) – создает тонкую, толстую или двойную линию границы, если ввести подряд три раза или более один из знаков: дефиса (– ), подчеркивания (_) или равенства (=) и нажать клавишу Enter.
- таблицы (Tables) – создает таблицу после того, как вы введете знаки переносов и плюсов, например, +------+------+--------+-------+, и нажмете клавишу Enter. Ширина столбца будет определяться расстоянием между знаками плюс. Каждой паре плюсов "+" соответствует один столбец.
- встроенные стили заголовков (Built-in Heading styles) – обеспечивает автоматическое применение стилей заголовка (Заголовок 1-9) к заголовкам.
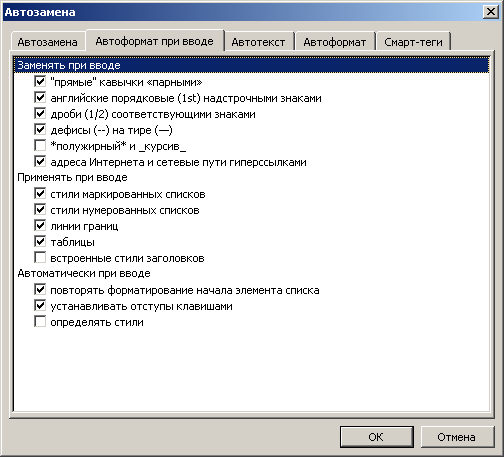
Рис. 5.3. Диалоговое окно Автозамена с открытой вкладкой Автоформат при вводе
Назначение флажков группы Автоматически при вводе (Automatically as you type):
- повторять форматирование начала элемента списка (Format beginning of list item like the one before it) – обеспечивает автоматическое повторение форматирования символов, примененного к началу предыдущего элемента списка. Например, если к первому слову предыдущего элемента списка было применено полужирное начертание, оно будет автоматически применено к первому слову следующего элемента списка.
- устанавливать отступы клавишами (Set left – and first indent with tabs and backspaces) – уменьшает и увеличивает левый отступ абзаца, после нажатия клавиш Tab и Backspace.
- определять стили (Define styles based on у our formatting) – обеспечивает применение стилей на основе произведенного вручную форматирования, примененного к документу. Автоматизация применения стилей позволит сэкономить время и сохранить единообразие оформления документа.
