Проверка орфографии и грамматики
Локализованная русская версия Microsoft Office 2003 обеспечивает проверку орфографии и грамматики смешанных англо-русских текстов, что весьма пригодится тем, кто вставляет английские термины в русский текст, как сделано в этой книге.
Автоматическая проверка орфографии
Начать проверку правописания можно одним из следующих способов:
- Нажать кнопку Правописание (Spelling and Grammar)
 на панели инструментов Стандартная (Standard).
на панели инструментов Стандартная (Standard). - Выбрать в меню Сервис (Tools) команду Правописание (Spelling).
- Нажать клавишу F7.
Если в тексте нет ошибок, то в строке состояния в индикаторе проверки правописания видна галочка  . Microsoft Office проверяет правописание сначала в выделенном фрагмент, что позволяет сократить время проверки, если нет необходимости искать ошибки во всем документе.
. Microsoft Office проверяет правописание сначала в выделенном фрагмент, что позволяет сократить время проверки, если нет необходимости искать ошибки во всем документе.
После щелчка правой кнопкой подчеркнутого слова на экране отобразится список возможных вариантов замены этого слова и команды контекстного меню: Пропустить все (Ignore All), Добавить в словарь (Add to Dictionary), Автозамена (AutoCorrect), Язык (Language), Орфография (Spelling), Поиск, Вырезать (Cut), Копировать (Copy), Вставить (Paste).
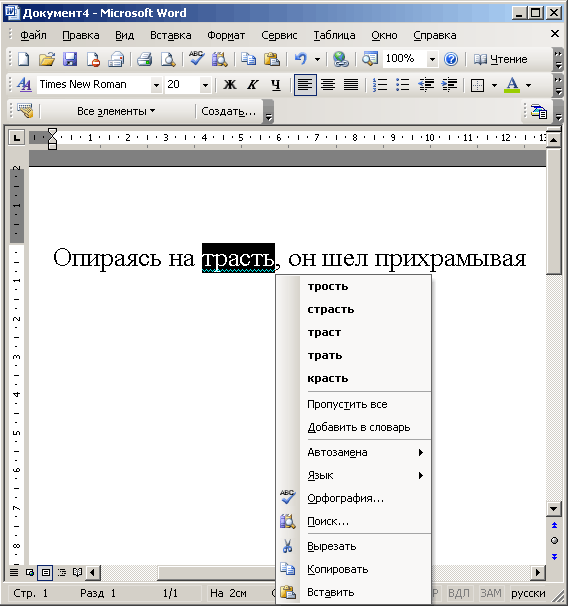
Рис.5.10. Контекстное меню, появляющееся после щелчка правой кнопкой мыши подчеркнутого слова
На рис. 5.10 показан список, который был отображен на экране после щелчка правой кнопкой мыши написанного с ошибкой слова "трасть". Word предложил заменить это слово на трость, страсть, траст, трать и красть.
После выбора щелчком мыши правильно написанного слова, оно будет вставлено в документ взамен подчеркнутого. Список предлагаемых для замены слов виден также после выбора в контекстном меню команды Автозамена (AutoCorrect). Выбор команды Пропустить все (Ignore All) снимает подчеркивание не только в этом месте, но и во всех повторениях в документе этого слова. Активизация команды Добавить в словарь (Add) вносит это слово в словарь. Щелчок мыши на команде Поиск открывает область задач Справочные материалы с результатами поиска слова в тезаурусе.
В ряде случаев может быть подчеркнуто правильно написанное слово, так как приложение неправильно определило язык, на котором написано это слово. Выберите в контекстном меню команду Язык (Language) и укажите язык, на котором оно написано.
