Создание презентации с помощью мастера автосодержания
PowerPoint позволяет создать презентацию несколькими способами. Один из них – использование мастера автосодержания (AutoContent wizard), который призван сэкономить время составления презентации за счет помощи в организации ее структуры. Мастер автосодержания позволяет создать профессионально оформленную презентацию требуемого содержания и дизайна, используя шаблоны из обучающего курса Карнеги (Dale Carnegie Training).
Для отображения области задач Создание презентации (New Presentation) на экране выберите в меню Файл (File) команду Создать (New). В первом диалоговом окне мастера автосодержания приводится начальная информация, о том, что мастер предлагает замысел и структуру будущей презентации. В левой части окна приводится перечень этапов работы по созданию презентации. Чтобы создать презентацию с параметрами, предлагаемыми по умолчанию, на любом этапе нажмите кнопку Готово (Finish). Если вы решили отказаться от презентации, то нажмите кнопку Отмена (Cancel).
После нажатия кнопки Далее (Next) на экране отобразится второе диалоговое окно мастера, предлагающее выбрать в списке вид подходящей презентации (рис. 22.7). Квадратик рядом с надписью Вид презентации (Presentation type) закрасится в зеленый цвет, указывая, что это окно является текущим. Презентации самых различных видов распределены по категориям. Нажмите кнопку интересующего вас вида презентации, например, Проекты (Projects), затем выделите строку, например, Обзор проекта (Project Overview) и нажмите кнопку Далее (Next).
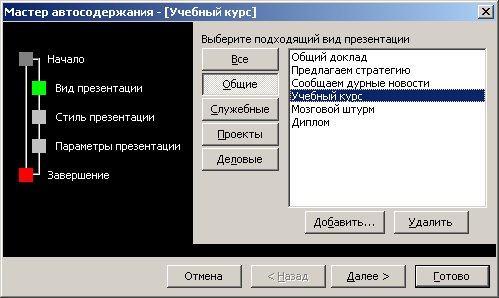
Рис. 22.7. Выбор вида создаваемой презентации
Чтобы добавить в список свою презентацию, нажмите сначала кнопку нужного вида, а затем кнопку Добавить (Add). На экране отобразится диалоговое окно, предлагающее выбрать шаблон презентации.
В третьем окне Мастер автосодержания предлагает положением переключателя выбрать способ показа презентации (рис. 22.8) – Презентация на экране (On screen presentation), презентация в Интернете (Web presentation), Черно-белые прозрачки (Black and white overheads) и т.д. Для выбранного варианта мастер автоматически подбирает наилучшую цветовую схему. Вы можете добавить новый шаблон, который станет доступным при следующем использовании мастера.
На заключительном этапе мастер автосодержания предложит вам ввести Заголовок презентации (Presentation Title) и нижний колонтитул (Footer), который будет отображаться в нижней части каждого слайда (рис. 22.11). Если вы в дальнейшем захотите изменить текст, расположенный на каждом слайде, то выберите в меню Вид (View) команду Колонтитулы (Header and Footer).
— Регулярная проверка качества ссылок по более чем 100 показателям и ежедневный пересчет показателей качества проекта.
— Все известные форматы ссылок: арендные ссылки, вечные ссылки, публикации (упоминания, мнения, отзывы, статьи, пресс-релизы).
— SeoHammer покажет, где рост или падение, а также запросы, на которые нужно обратить внимание.
SeoHammer еще предоставляет технологию Буст, она ускоряет продвижение в десятки раз, а первые результаты появляются уже в течение первых 7 дней. Зарегистрироваться и Начать продвижение
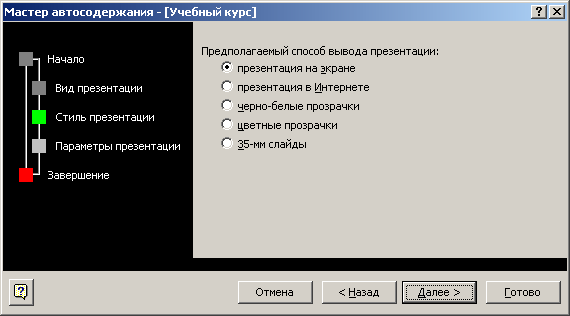
Рис. 22.8. Выбор стиля презентации
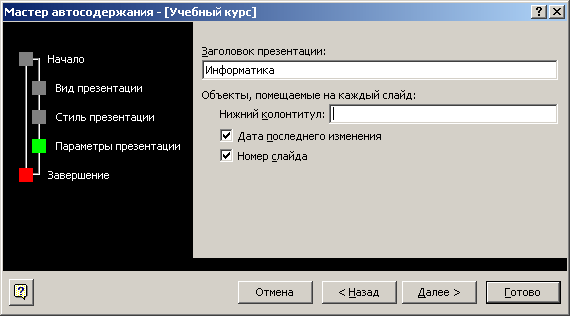
Рис. 22.9. Ввод заголовка презентации и нижнего колонтитула
В последнем окне мастера вы можете вернуться к предыдущим окнам, чтобы изменить ранее введенную информацию, или нажать кнопку Готово (Finish).
Мастер автосодержания создает презентацию выбранного вами вида. В качестве имени титульного слайда используется имя пользователя. Замените шаблонный исходный текст на свой, и добавьте необходимые рисунки или другие объекты. Для каждого слайда можно записать фрагмент речевого сопровождения.
