Печать и демонстрация слайдов
Для улучшения восприятия презентации аудитории можно раздавать выдачи – в два, три, четыре, шесть или девять раз уменьшенные слайды, напечатанные на одной странице в горизонтальной или вертикальной ориентации. Выберите в меню Файл (File) команду Печать (Print), затем выберите в списке Печатать (Print what) вариант Выдачи (Handouts) или Заметки (Notes) (рис. 22.23). Можно распечатать структуру презентации, включая заголовки слайдов и основные пункты, заметки для докладчика, краткое содержание. PowerPoint позволяет масштабировать слайды по размеру бумаги, добавлять тонкую рамку по границе печатного материала. Установка флажка Включать страницы с примечаниями (Include comment pages) позволяет распечатать примечания, флажок недоступен при печати выдач.
На странице выдачи можно напечатать один, два или три слайды, рядом с которыми можно разместить текст заметок. Предусмотрена возможность печати на странице одновременно шести или девяти слайдов.
Для демонстрации слайдов можно использовать проекционный аппарат, настроить который вам поможет Мастер проекторов. Если к вашему компьютеру можно подключить несколько мониторов, то, приехав на собрание, вы может один из них использовать для демонстрации слайдов на большом экране, а другой – для текущей работы.
Упражнения
- Создайте презентацию с помощью мастера автосодержания. Просмотрите ее в различных режимах: обычном, сортировщика слайдов, показ слайдов.
- Откройте документ Word 2003, содержащий несколько уровней заголовков. Просмотрите текстовый документ в формате структуры и преобразуйте его в слайд.
- Создайте слайд структуры известной вам организации, используя авторазметку Организационная диаграмма. Организационную диаграмму целесообразно использовать в презентациях, рассматривающих структуру организации, например, если вы хотите показать, чем занимаются различные отделы вашей фирмы.
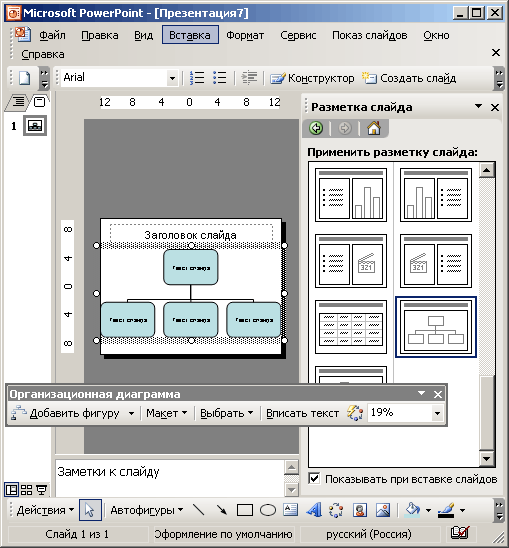
Рис. 22.22. Заполнение блоков оргдиаграммы
Упражнение выполните следующим образом: В окне Microsoft PowerPoint отобразите область задач Разметка слайда. Выберите авторазметку Организационная диаграмма (Organization Chart) (рис. 22.22). Стандартная оргдиаграмма содержит четыре блока: начальник и три исполнителя.
Щелкните местозаполнитель заголовка и введите заголовок диаграммы, например, фирма АБВ. Нажав клавишу Enter, вы сможете, при желании, ввести подзаголовок.
Заполнение блоков оргдиаграммы начните с верхнего уровня. Введите фамилию и имя руководителя и нажмите клавишу Enter. Блок позволяет ввести не только имя и должность, но и дополнительные звенья. Для ввода дополнительных структур в оргдиаграмму нажмите кнопку соответствующего блока на панели инструментов Организационная диаграмма (OrgChart), а затем щелкните блок, к которому он добавляется. Чтобы ввести несколько одинаковых структур, нажмите кнопку соответствующее количество раз. Например, чтобы добавить двух подчиненных, нажмите два раза кнопку Подчиненный (Subordinate) на панели инструментов Организационная диаграмма (OrgChart), а затем блок, к которому они добавляются. На диаграмме появятся два новых блока, позволяющие ввести имя, должность и комментарии. Чтобы удалить блок, выделите его и нажмите клавишу Delete.
Чтобы изменить рамку и цвет блока оргдиаграммы, добавить тень для придания объемности, выделите блок и выберите в меню Рамка (Boxes) одну из команд: Стиль обрамления (Border Style), Цвет (Color) или Тень (Shadow). Для изменения толщины, стиля и цвета соединительных линий выделите их, удерживая нажатой клавишу SHIFT, и выберите команды Толщина (Thickness), Стиль (Style) и Цвет (Color) в меню Линии (Line).
Выводы
- PowerPoint призван помочь пользователю подготовить набор профессионально оформленных слайдов для последующего показа их в офисе или дома на экране компьютера, для демонстрации презентации одновременно всем пользователям по локальной сети, интрасети или в Интернете.
- Для запуска PowerPoint нажмите кнопку Пуск (Start), укажите на Программы (Programs) и выберите команду Microsoft PowerPoint.
- Мастер автосодержания позволяет создать профессионально оформленную презентацию требуемого содержания и дизайна, используя шаблоны из обучающего курса Карнеги (Dale Carnegie Training).
- Для создания презентации из шаблона оформления в области задач Дизайн слайда (Slide Design) (рис. 22.11) щелкните интересующий вас шаблон оформления (design template), чтобы использовать его в слайде.
- Для выбора разметки слайда откройте его в обычном режиме и выберите в меню Формат (Format) команду Разметка слайдов (Slide Layout) или выберите эту команду в контекстном меню.
- Чтобы преобразовать текстовый документ в формате структуры в слайд, выберите команду Слайды из структуры (Slides from Outline) в меню Вставка (Insert).
- Чтобы импортировать в PowerPoint документ, созданный в другом приложении Office 2003, откройте документ и выберите в меню Файл (File) команды Отправить (Send To), Microsoft PowerPoint.
