Режимы просмотра презентации
В Microsoft PowerPoint имеется три основных режима: обычный режим, режим сортировщика слайдов и режим просмотра слайдов. Для переключения в другой режим можно воспользоваться командами в меню Вид (View) или нажать одну из кнопок в левой части горизонтальной полосы прокрутки (рис. 22.2).
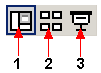
Рис. 22.2. Кнопки переключения в различные режимы просмотра презентации: 1 – Обычный режим, 2 – Режим сортировщика слайдов, 3 – Показ слайдов
Обычный режим
В левой части окна можно отобразить область Структура (Outline) или область Слайды (Slides) (рис. 22.3). В области Структура отображается список слайдов. Она служит для редактирования структуры текста слайда. В области Слайды приводятся миниатюрные изображения слайдов (в виде эскизов). Значок рядом с текущим слайдом выделяется серым цветом. Под каждым заголовком располагается текст, который сдвинут относительно заголовка и может включать до пяти уровней отступов. Чтобы открыть нужную область, щелкните ее ярлычок.
В области слайда отображается текущий слайд в крупном масштабе. Текст на слайде демонстрируется с учетом форматирования. Содержимое слайда можно редактировать. К слайду можно добавить рисунки, фильмы, звуки, анимацию, гиперссылки и элементы управления ActiveX, позволяющие создать слайд ответа в ходе демонстрации.
При сужении областей Структура и Слайды названия изменяются на соответствующие значки. Если требуется просмотреть текущий слайд в окне во время редактирования, можно закрыть эти области при помощи значка закрытия области в правом верхнем углу.
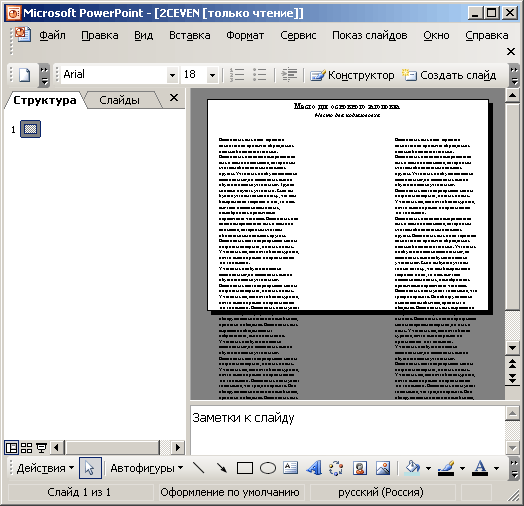
Рис. 22.3. Окно PowerPoint в обычном режиме
Область заметок (Notes) используется для ввода заметок для докладчика или сведений для аудитории. Чтобы изменить размер какой-либо области, установите указатель мыши на ее границе. После того как указатель примет форму двунаправленной стрелки нажмите кнопку мыши и переместите границу. В раскрывающемся списке Масштаб (Zoom) на панели инструментов Стандартная можно выбрать увеличение, обеспечивающее легкое чтение заметок.
При отображении текста слайда в виде структуры можно приступить к вводу содержания: сформулировать свои идеи, спланировать, как их лучше представить, и попробовать разные варианты расположения слайдов и текста.
