Задачи
Папка Задачи (Tasks) содержит список запланированных деловых и личных задач, поручений и сроки их выполнения (рис. 21.19). Под поручением подразумевают запрос, отправляемый с почтовым сообщением, в котором получателя сообщения просят выполнить задачу, предлагаемую отправителем. Если получатель сообщения принимает поручение, оно включается в список его задач; при этом он становится новым владельцем задачи. В операции назначения задачи участвуют по крайней мере два человека: один отправляет поручение, а второй отвечает на него. Например, руководитель может назначить задачу помощнику, сотрудник – коллеге по рабочей группе.
Для отображения задач в окне Outlook выберите в меню Перейти команду Задачи (Tasks). Кнопки переключателя в области переходов позволяют отобразить задачи как Простой список (Simple List), Подробный список (Detailed List), Активные задачи (Task Timeline), По категориям (By Category) и т.п. Задачи, которые не были выполнены в срок, показываются красным цветом.
Для создания новой задачи нажмите кнопку Создать на панели инструментов Стандартная. В строке Тема (Subject) запишите назначение задач (рис. 21.20).
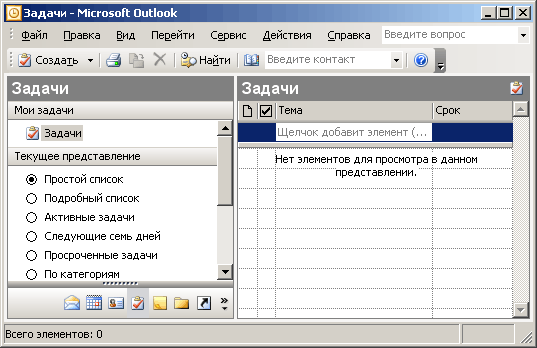
Рис. 21.19. Отображение е окне намеченных задач по категориям
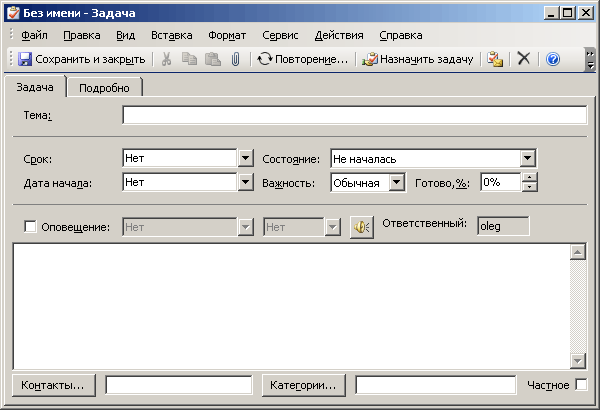
Рис. 21.20. Форма, используемая для ввода сведений о задаче
Укажите срок выполнения в списке Срок (Due Date). При вводе даты можно использовать календарь, который будет отображен на экране после щелчка стрелки, направленной вниз, в правой части раскрывающегося списка. Некоторые поля мы рассматривали выше в разделе "Календарь". На вкладке Задача (Task) раскрывающийся список Состояние (Status) позволяет указать текущее состояние задачи: Не началось (Non Started), Выполняется (In Progress), В ожидании (Waiting in some else) или Отложена (Deferred).
Для каждой задачи можно установить важность (Priority): Высокая (High), Обычная (Normal), Низкая (Low). На вкладке Подробно (Details) приводятся такие сведения, как Объем работ (Total work) в часах, Реально затрачено (Actual work), Расходы (Billing information). Заполнив форму, нажмите кнопку Сохранить и закрыть (Save and Close) на панели инструментов.
Для настройки параметров отображения папки Задачи, выберите в меню Сервис (Tools) команду Параметры (Options). На вкладке Настройки (Preferences) в рамке Задачи (Tasks) нажмите кнопку Параметры задачи (Task Options). Если вы хотите, чтобы автоматически появлялось напоминание о поставленной задаче установите флажок Установить оповещение о сроках (рис. 21.21). Задайте цвета, которыми будут отмечаться просроченные и завершенные задачи и нажмите кнопку ОК.
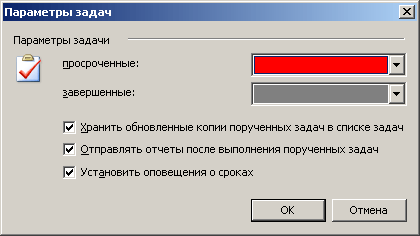
Рис. 21.21. Диалоговое окно Параметры задачи
