Создание архива
При регулярной работе с Outlook папки быстро увеличиваются в размере и занимают слишком много места на диске.
Имя файла и путь для архивного файла указывается в поле Файл архива (Archive file). (Архив хранится в файлах типа *.pst). Дата, по которую требуется архивировать данные, вводится в поле Архивировать элементы, созданные до (Archive items older than) или нажимают кнопку со стрелкой вниз и выделяют дату.
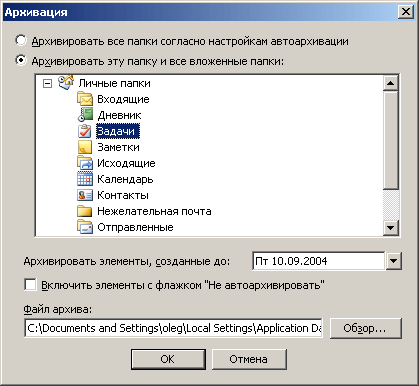
Рис. 21.22. Окно, используемое для сохранения старых данных в архиве
Чтобы задать периодичность архивации, выберите команду Параметры (Options) из меню Сервис (Tools), откройте вкладку Дополнительно (Other) и нажмите кнопку Автоархивация (AutoArchive). Флажок Удалять просроченные элементы (только почта) (Delete expired items (e-mail folder only)) обеспечит удаление сообщений электронной почты с истекшим сроком действия (рис. 21.23).
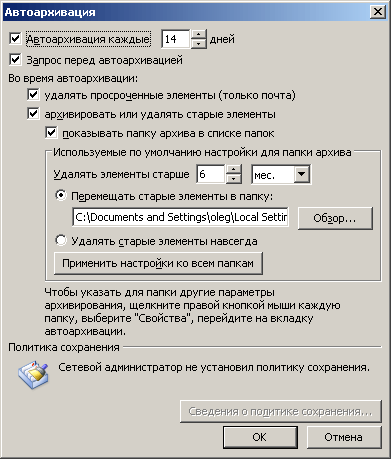
Рис. 21.23. Настройка параметров архивации данных из Outlook
Импорт и экспорт файлов различных форматов
В Outlook поддерживается возможность копирования данных из другой программы, адресной книги, таблицы или базы данных списки контактных лиц для последующего их использования. Например, могут быть перенесены в Outlook имеющиеся сведения, такие как имена и адреса, из следующих программ: Eudora, Lotus Organizer, Netscape Messenger, Microsoft Mail.
Копирование и перемещение информации из других приложений в Outlook можно выполнять, используя метод специального перетаскивания (drag and drop).
Упражнения
- Запустите Outlook 2003. Измените вид окна, выбрав в меню Вид, команды Упорядочить по, Текущее представление…
- Посмотрите, как выглядит окно Outlook после отображения области переходов и без нее. (Для отображения этой области выберите команду Область переходов в меню Вид).
- Откройте папку Календарь (Calendar) и запланируйте несколько встреч на ближайшие дни. Запланируйте регулярно повторяющуюся встречу.
- Выберите в меню Перейти команду Задачи. Запланируйте несколько задач и отсортируйте намеченные задачи по назначению.
- Позвоните по телефону вашему знакомому с помощью программы Outlook. Выделите его данные в списке контактов в окне Контакты (Contacts), выберите в меню Действия команду Позвонить контакту и его телефон.
Выводы
- Способ отображения данных в Outlook зависит от представления. Для его изменения можно в меню Вид воспользоваться следующими командами: Упорядочить по, Текущее представление. В Outlook имеется набор стандартных представлений, могут создаваться пользовательские представления.
- Для задания последовательности действий Outlook для входящих сообщений выберите в меню Сервис (Tools) команду Правила и оповещения и в открывшемся диалоговом окне нажмите кнопку Новое…(рис. 21.2).
- Быстро просмотреть все события, намеченные на текущий день: назначенные встречи, запланированные задачи и т.п., позволяет календарь.
- Подробные данные о встрече: тема мероприятия, место, длительность и т.п. можно внести в форму, которая отображается на экране после щелчка даты на календаре и выбора команды Новая встреча (New Appointment) в меню Действия (Actions).
- Вы можете позвонить по телефону человеку, сведения о котором хранятся в папке Контакты. Нажмите кнопку, расположенную вдоль правой стороны окна папки, с первой буквой абонента и откройте нужную карточку. Затем выберите в меню Действия (Actions) команду Позвонить контакту. В окне Новый звонок (New Call) нажмите кнопку Позвонить (Start Call) (рис. 21.14).
- Команда Архивировать (Archive) в меню Файл (File) открывает диалоговое окно (рис. 21.22), которое используется для задания параметров архивирования.
