Отображение окна базы данных Access на экране
Перемещение между записями
Для перемещения между записями можно использовать мышь, клавиатуру, вертикальную и горизонтальную полосы прокрутки, поле номера записи внизу окна и кнопки переходов по записям (рис. 23.4). Назначение кнопок переходов по записям:
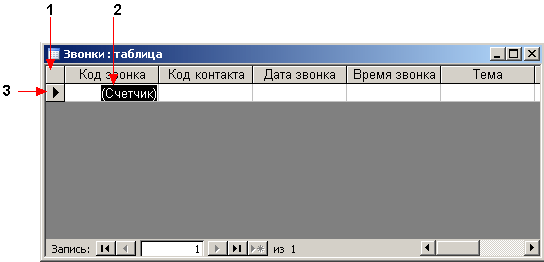
Рис. 23.3. Фрагмент базы данных:1 – выделение всех записей, 2 – выделение поля, 3 – выделение строки
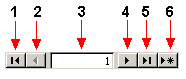
Рис. 23.4. Кнопки переходов по записям:
- 1 – Первая запись (First Record) – выполняет переход к началу таблицы;
- 2 – Предыдущая запись (Previous Record) – возвращает назад на одну запись;
- 3 – Поле номера записи или Индикатор записи (Record Indicator) – отображает номер текущей записи;
- 4 – Следующая запись (Next Record) – позволяет просмотреть следующую запись;
- 5 – Последняя запись (Last Record) – обеспечивает переход в конец таблицы;
- 6 – Новая запись (New Record) – создает новую пустую запись.
Кнопки переходов по записям дублируют команды меню Правка (Edit), Перейти (Go To).
Перемещение между полями
Чтобы выбрать поле, щелкните его мышью. Для перемещения по полям используются клавиши управления курсором и приведенные ниже клавиши:
- Tab – перемещение к следующему полю справа;
- SHIFT + Tab – перемещение к следующему полю слева;
- Ноmе – переход к первому полю;
- End – переход к последнему полю.
При перемещении по полям с клавиатуры Access автоматически выделяет данные, содержащиеся в поле. Нажатие любой клавиши после выделения поля отражается на всей записи. Чтобы удалить выделение щелкните поле мышью. Выделение поля и записи подробно рассмотрено ниже в этой главе в разделе "Ввод данных в таблицу и ее редактирование". Изменение настройки клавиатуры в Access рассмотрено ниже в этой главе в разделе "Ввод данных в таблицу и ее редактирование".
Перемещение между полями в больших таблицах облегчает раскрывающийся список Перейти к полю (Select Object) на панели инструментов Формат (Режим таблицы).
Просмотр больших таблиц
Горизонтальная полоса прокрутки позволяет просматривать таблицы с большим количеством столбцов. Однако в ряде случаев нам надо постоянно видеть определенные столбцы, например при просмотре таблицы заказов желательно закрепить столбцы Клиент и Код заказа.
Повторите эту операцию с другим столбцом, если вы хотите постоянно видеть на экране несколько столбцов. Если потребность в постоянном отображении столбца на экране, отпадет, то выберет в меню Формат (Format) команду Освободить все столбцы (Unfreeze Columns). Чтобы не загромождать отображение таблицы не "интересующими вас столбцами, перетащите правую границу столбца в области выделения так, чтобы она совпала с левой границей, и нажмите кнопку Сохранить (Save) на панели инструментов. Столбец будет скрыт. Для отображения на экране скрытых столбцов выберите в меню Формат (Format) команду Отобразить столбцы (Unhide Columns).
